本文目录导读:
Word文档横线绘制全攻略
在Word文档编辑中,横线的添加是一个常见的需求,无论是为了突出文本、分隔内容,还是为了装饰页面,横线都能起到很好的作用,对于许多初学者来说,如何在Word文档中打出横线却是一个不小的挑战,本文将详细介绍Word文档中横线的多种打法,帮助大家轻松掌握这一技能。
在Word文档中,横线的打法多种多样,既有简单的直接添加方法,也有利用表格、快捷键和样式等高级技巧,本文将逐一介绍这些方法,并辅以详细的操作步骤和实例,帮助大家快速上手。
直接添加横线
1、选中需要添加横线的文本,在Word文档中,你可以通过拖动鼠标或使用Shift键和方向键来选中需要添加横线的文本。
2、在工具栏的“开始”选项卡中,找到“字体”组,这个组包含了字体、字号、颜色等文本格式设置选项。
3、点击“下划线”按钮,在下划线按钮旁边,通常会显示一个下拉菜单,列出了多种下划线样式供你选择,如单线、双线、波浪线等。
4、选择你需要的横线样式,点击下拉菜单中的样式选项,即可将选中的文本添加下划线。
这种方法适用于为文本添加下划线,操作简单快捷,但如果你需要添加一条独立的横线(如分隔线),则需要采用其他方法。
使用表格添加横线
1、在文档中插入一个表格,你可以通过点击工具栏上的“插入”选项卡,然后选择“表格”来插入一个表格。
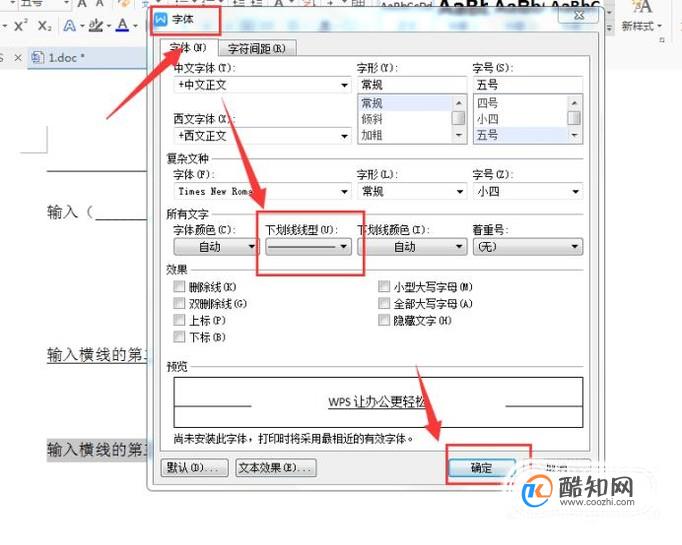
2、将光标移动到表格行或列的底部或顶部,确保光标位于你想要添加横线的位置。
3、右键单击并选择“边框和底纹”,在弹出的对话框中,你可以设置表格的边框和底纹样式。
4、在“边框”选项卡中,选择“下划线”或“底线”选项,你可以设置下划线或底线的样式、颜色和粗细等属性。
5、点击“确定”按钮,即可在表格中添加横线。
这种方法适用于在表格中添加横线,也可以用来在文档中创建分隔线,但需要注意的是,这种方法添加的横线实际上是表格的边框线,因此可能会受到表格样式的影响。
使用快捷键添加横线
1、选中需要添加横线的文本,同样地,你可以通过拖动鼠标或使用Shift键和方向键来选中需要添加横线的文本。
2、按下“Ctrl”+“U”(Windows)或“Command”+“U”(Mac)快捷键,这个快捷键的作用是为选中的文本添加下划线。
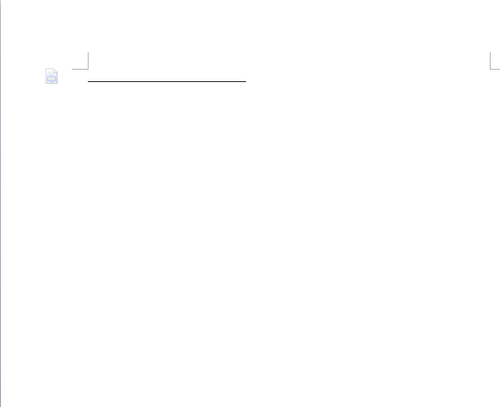
这种方法与直接添加横线类似,但更加快捷方便,不过同样地,它也只能为文本添加下划线,无法创建独立的横线。
使用样式添加横线
1、创建或选择一个文本样式,在Word文档中,你可以通过点击工具栏上的“样式”选项卡来查看和编辑文本样式。
2、在样式编辑器(Ctrl+Alt+S)中,点击“格式”按钮,然后选择“边框”,在弹出的对话框中,你可以设置文本的边框样式。
3、在“边框”选项卡中,选择“下划线”选项,并设置样式和颜色等属性,你可以根据需要自定义下划线的样式和外观。
4、点击“确定”按钮,即可将设置应用到所选的文本样式中。
这种方法适用于为整个文档或特定段落添加统一的横线样式,通过创建和编辑文本样式,你可以轻松地为文档中的多个文本元素添加相同的横线效果。
使用“形状”功能添加横线
1、在Word文档中找到“插入”选项卡,并点击“形状”功能,在弹出的形状菜单中,你可以选择多种形状工具来绘制线条和图形。
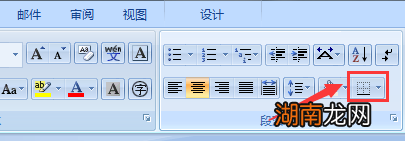
2、选择“直线”工具,在形状菜单中,找到“直线”选项并点击它,此时鼠标指针将变成一个十字形图标。
3、在文档中点击并拖动鼠标,绘制一条直线,你可以通过拖动鼠标来调整直线的长度和角度。
4、可以通过右键点击线条,选择“格式形状”来更改线条的颜色、粗细等属性,在弹出的对话框中,你可以设置线条的样式、颜色和粗细等属性。
这种方法适用于在文档中创建独立的横线或图形元素,通过绘制直线并设置其属性,你可以轻松地为文档添加各种样式的横线效果。
本文介绍了Word文档中横线的多种打法,包括直接添加横线、使用表格添加横线、使用快捷键添加横线、使用样式添加横线和使用“形状”功能添加横线等方法,每种方法都有其适用的场景和优缺点,你可以根据具体需求选择最适合你的方法,通过掌握这些技巧,你将能够轻松地为Word文档添加各种样式的横线效果,提升文档的美观度和可读性。










发表评论