本文目录导读:
Word文档中的视频插入技巧
在数字化时代,视频已成为我们日常生活和工作中不可或缺的一部分,而在文档编辑中,有时我们也需要将视频嵌入到Word文档中,以便更直观地展示信息或增强文档的互动性,本文将详细介绍在Word文档中插入视频的几种方法,帮助读者轻松掌握这一技巧。
Word作为微软Office套件中的核心组件,广泛应用于文档编辑、排版和打印等领域,在Word中插入视频并不是一项直接的功能,需要借助一些特定的方法或工具来实现,本文将介绍两种主要的视频插入方法:通过“对象”插入和通过“控件”插入,并详细阐述每种方法的操作步骤和注意事项。
通过“对象”插入视频
1、打开Word文档,定位到需要插入视频的位置。
2、点击Word菜单栏中的“插入”选项卡,在“文本”组中找到“对象”按钮并点击。
3、在弹出的“对象”对话框中,选择“新建”选项卡,并从列表中选择“Microsoft PowerPoint Presentation”,点击“确定”按钮后,Word文档中会出现一个嵌入的PowerPoint幻灯片。
4、在嵌入的PowerPoint幻灯片中,点击“插入”选项卡,选择“媒体”组中的“视频”按钮,然后选择“PC上的视频”。
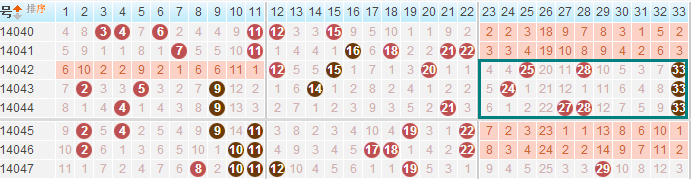
5、在弹出的文件选择对话框中,浏览到本地视频文件的位置,选择需要插入的视频文件并点击“插入”按钮。
6、插入视频后,可以通过调整PowerPoint幻灯片的大小和位置来调整视频在Word文档中的位置和大小。
7、为了使视频在Word文档中更好地展示,可以选中视频并右键点击,选择“编辑”选项进入视频编辑状态,在编辑状态下,可以调整视频画面的大小、添加文本等。
8、完成视频编辑后,点击文档空白处退出编辑状态,视频已经成功插入到Word文档中。
通过“控件”插入视频
1、打开Word文档,定位到需要插入视频的位置。
2、点击Word菜单栏中的“开发工具”选项卡(如果未显示该选项卡,请通过“文件”-“选项”-“自定义功能区”进行添加)。
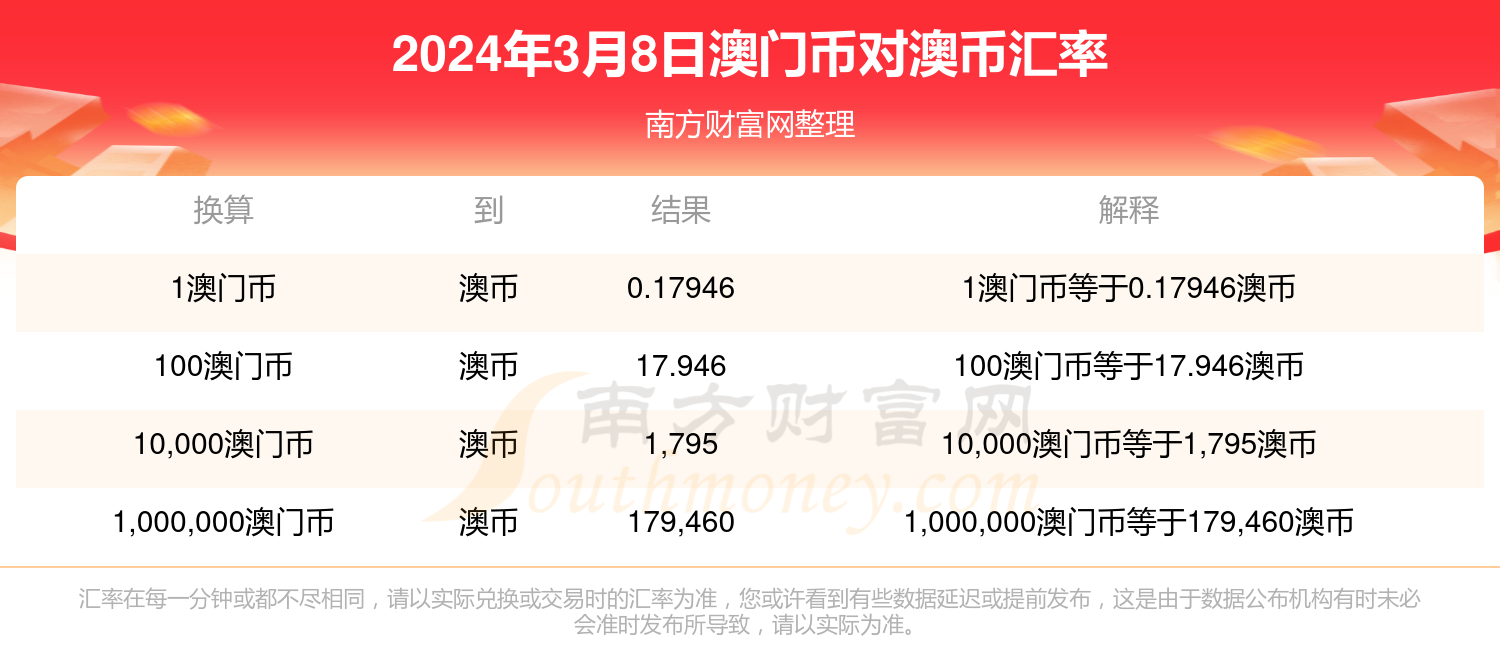
3、在“开发工具”选项卡中,找到“控件”组并点击“旧式工具”按钮,在弹出的列表中选择“其他控件”。
4、在弹出的“其他控件”对话框中,选择“Windows Media Player”控件并点击“确定”按钮。
5、在Word文档中绘制一个Windows Media Player控件的矩形区域,作为视频播放器的位置。
6、右键点击绘制的矩形区域,选择“属性”选项,在弹出的属性对话框中,找到“URL”属性并输入本地视频文件的路径或URL地址。
7、根据需要设置其他属性,如“自动播放”、“循环播放”等,设置完成后点击“确定”按钮关闭属性对话框。
8、Windows Media Player控件已经加载了视频文件并可以在Word文档中播放了,可以通过调整控件的大小和位置来调整视频在文档中的位置和大小。

注意事项
1、在插入视频时,请确保视频文件的格式与Word文档兼容,常见的视频格式如MP4、AVI等通常都可以在Word中正常播放。
2、如果在插入视频时遇到问题,可以尝试更新Word软件或检查视频文件的完整性。
3、在编辑视频时,请注意不要过度调整视频画面的大小和位置,以免影响视频的播放效果。
4、在使用Windows Media Player控件插入视频时,请确保计算机上已经安装了该控件,如果没有安装,可以从微软官方网站下载并安装。
通过本文的介绍,我们了解了在Word文档中插入视频的两种主要方法:通过“对象”插入和通过“控件”插入,这两种方法各有优缺点,读者可以根据自己的需求和实际情况选择合适的方法进行操作,我们也需要注意一些插入视频时的注意事项,以确保视频能够正常播放并达到预期的展示效果。










发表评论