本文目录导读:
电脑无线网络连接全攻略
在数字化时代,无线网络已成为我们日常生活中不可或缺的一部分,无论是家庭、办公室还是公共场所,无线网络都为我们提供了极大的便利,对于许多电脑用户来说,如何连接无线网络仍然是一个挑战,本文将详细介绍电脑无线网络连接的步骤和注意事项,帮助大家轻松实现无线网络连接。
准备工作
在连接无线网络之前,我们需要做好以下准备工作:
1、确认电脑支持无线网络连接:大多数现代电脑都内置了无线网卡,支持无线网络连接,如果您的电脑较旧,可能需要购买一个外置的无线网卡。
2、确认无线网络环境:确保您所在的地方有可用的无线网络信号,您可以查看周围的无线网络列表,或者询问网络管理员以获取更多信息。
3、准备无线网络密码:如果您要连接的无线网络需要密码,请确保您已经获得了正确的密码。
电脑无线网络连接步骤
以下是在Windows和Mac OS操作系统下连接无线网络的详细步骤:
(一)Windows系统
1、打开“网络和Internet设置”:在Windows 10系统中,您可以点击右下角的网络图标,选择“网络和Internet设置”进入。
2、点击“WLAN”选项:在“网络和Internet设置”界面中,找到并点击“WLAN”选项。
3、打开WLAN开关:确保WLAN开关处于打开状态,如果开关处于关闭状态,请点击开关按钮将其打开。
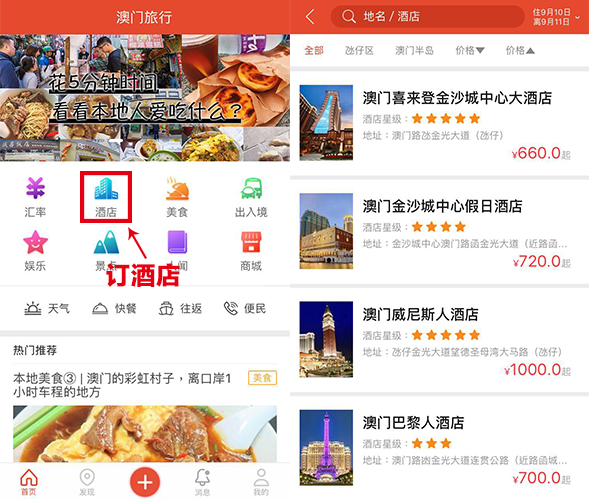
4、扫描可用的无线网络:Windows系统会自动扫描周围的无线网络,并将它们显示在列表中。
5、选择要连接的无线网络:在无线网络列表中,找到您要连接的无线网络,并点击它。
6、输入密码并连接:如果无线网络需要密码,请在弹出的对话框中输入正确的密码,然后点击“连接”按钮。
7、等待连接成功:Windows系统会尝试连接您选择的无线网络,如果连接成功,您将在屏幕右下角看到已连接的无线网络图标。
(二)Mac OS系统
1、打开“系统偏好设置”:在Mac OS系统中,点击屏幕左上角的苹果图标,选择“系统偏好设置”进入。
2、点击“网络”选项:在“系统偏好设置”界面中,找到并点击“网络”选项。
3、选择Wi-Fi并打开开关:在“网络”界面中,找到Wi-Fi选项,并确保其开关处于打开状态。
4、扫描可用的无线网络:Mac OS系统会自动扫描周围的无线网络,并将它们显示在列表中。
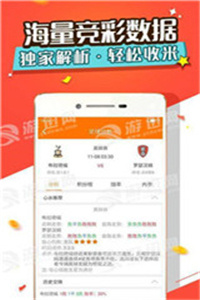
5、选择要连接的无线网络:在无线网络列表中,找到您要连接的无线网络,并点击它。
6、输入密码并连接:如果无线网络需要密码,请在弹出的对话框中输入正确的密码,然后点击“加入”按钮。
7、等待连接成功:Mac OS系统会尝试连接您选择的无线网络,如果连接成功,您将在屏幕右上角看到已连接的无线网络图标。
注意事项
在连接无线网络时,需要注意以下几点:
1、确保无线网络密码正确:如果密码错误,您将无法连接到无线网络,请确保您输入的密码与无线网络管理员提供的密码一致。
2、注意网络安全:在连接公共无线网络时,请注意网络安全,不要在不安全的网络上进行敏感操作,如网银交易、登录重要账号等。
3、定期检查无线网络连接:定期检查您的无线网络连接状态,确保连接稳定可靠,如果连接出现问题,可以尝试重新连接或重启路由器。
4、更新驱动程序和操作系统:定期更新您的无线网卡驱动程序和操作系统,以确保它们与最新的无线网络技术兼容。
5、遵守网络使用规定:在使用无线网络时,请遵守网络使用规定和法律法规,不要进行非法活动或侵犯他人权益的行为。
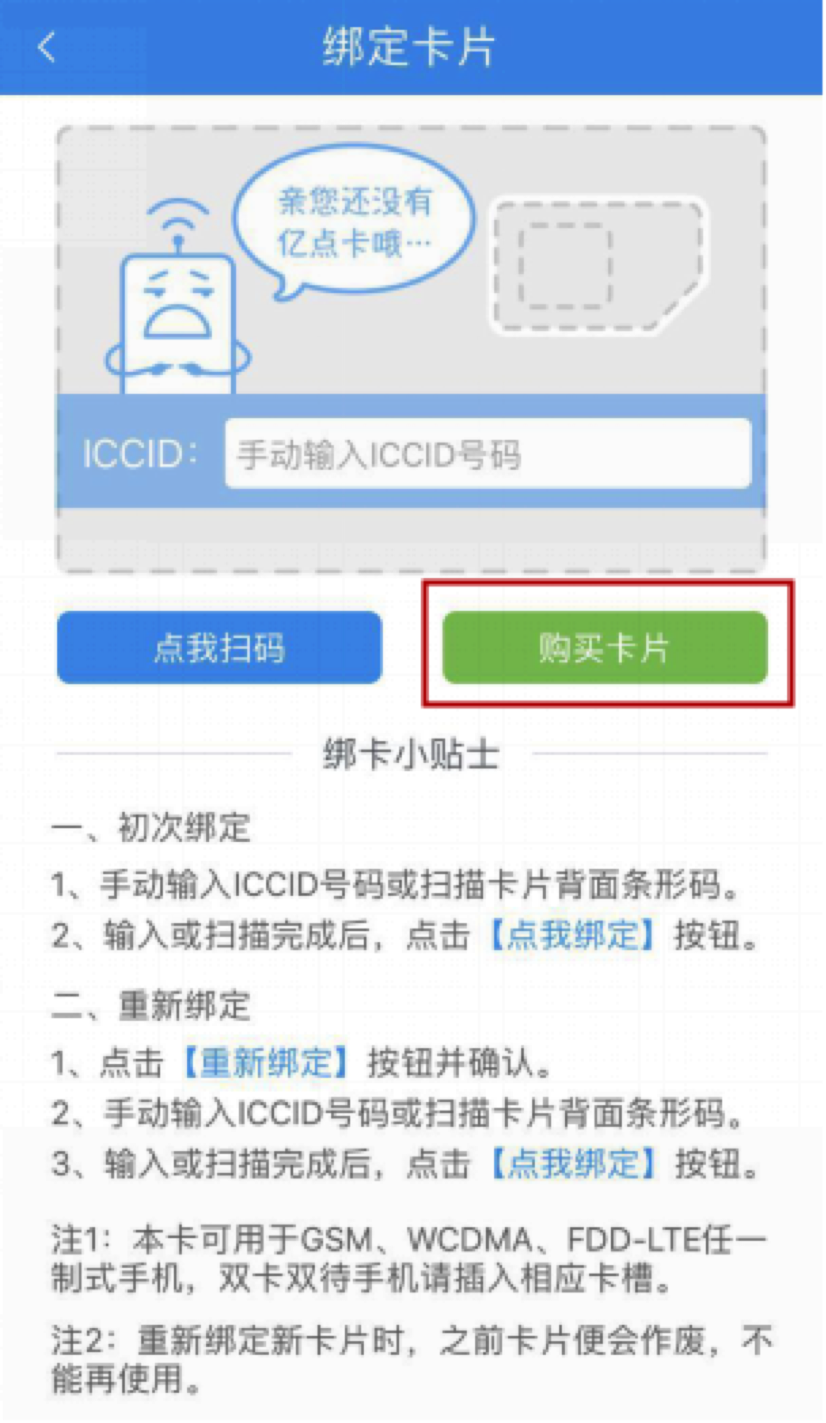
常见问题及解决方法
在连接无线网络时,可能会遇到一些常见问题,以下是一些常见问题及解决方法:
1、无法找到无线网络:请确保您的无线网卡开关已打开,并尝试重新扫描无线网络列表,如果仍然无法找到无线网络,请检查您的无线网卡驱动程序是否已正确安装。
2、连接失败:如果连接失败,请检查您输入的无线网络密码是否正确,如果密码正确但仍然无法连接,请尝试重启路由器或电脑,并重新连接无线网络。
3、连接速度慢:如果连接速度较慢,请尝试将电脑靠近路由器或调整路由器的位置以获得更好的信号质量,还可以尝试关闭其他正在使用无线网络的设备以减少干扰。
4、断开连接:如果无线网络经常断开连接,请检查您的无线网卡驱动程序和操作系统是否已更新至最新版本,还可以尝试更改无线网络的信道设置以减少干扰。
通过本文的介绍,相信大家已经掌握了电脑无线网络连接的步骤和注意事项,在连接无线网络时,请确保您的电脑支持无线网络连接、无线网络环境可用、无线网络密码正确,并注意网络安全和遵守网络使用规定,如果遇到问题,请按照本文提供的解决方法进行排查和处理,希望本文能为您的无线网络连接提供有益的帮助。










发表评论