本文目录导读:
Word中轻松删除节的技巧与步骤
在日常的文档编辑中,Word的节功能为我们提供了极大的便利,它允许我们为文档的不同部分设置不同的页眉、页脚、页面方向、纸张大小等,当某些节不再需要时,如何快速而准确地删除它们,成为了许多用户关心的问题,本文将详细介绍Word中删除节的多种方法,帮助大家轻松应对这一挑战。
在Word中,节是一个重要的概念,它允许我们将文档划分为不同的部分,并为每个部分设置不同的格式和布局,随着文档内容的不断修改和更新,某些节可能会变得不再需要,如何快速而准确地删除这些节,就显得尤为重要,本文将为大家介绍几种常用的删除节的方法,帮助大家轻松应对这一挑战。
通过大纲视图删除节
大纲视图是Word中一种非常实用的视图模式,它允许我们清晰地看到文档的结构和各个节的内容,通过大纲视图,我们可以轻松地选中并删除整个节的内容。
1、打开需要删除节的Word文档,在菜单栏中依次单击“视图”-“大纲”选项,进入大纲视图模式。
2、在大纲视图中,我们可以看到文档中的每个段落都会显示一个带有数字的小圆点,这些小圆点表示该段落所在的节,通过单击小圆点,我们可以选中整节的内容。
3、选中需要删除的节对应的所有段落,选中的段落会被一个虚线框包围,表示该节已被选中。
4、在选中的节上单击鼠标右键,选择“删除节”选项,即可将该节从文档中删除。
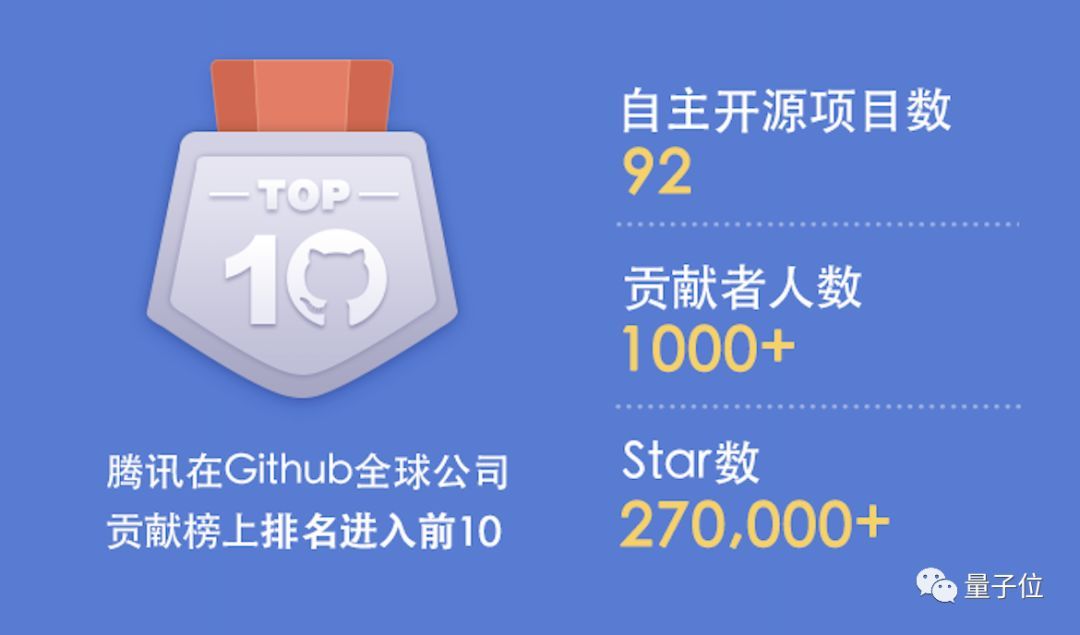
需要注意的是,在删除节之前,请确保选中整个节的内容,否则可能会导致文档出现格式错误或内容丢失的情况,如果文档中存在多个节,需要按照相同的步骤逐一删除,直到所有不需要的节都被删除为止。
通过分节符删除节
除了通过大纲视图删除节外,我们还可以利用分节符来删除节,分节符是Word中用于标记节与节之间边界的特殊符号,通过删除分节符,我们可以将相邻的两个节合并为一个节,从而达到删除节的目的。
1、打开需要删除节的Word文档,将光标移动到需要删除节的末尾位置。
2、按下“Ctrl+Shift+Enter”组合键,此时会在该位置插入一个分节符,这个分节符将当前节与下一个节分隔开。
3、按下“Delete”键,即可将该分节符删除,原本被分隔开的两个节会合并为一个节,从而达到删除节的目的。
需要注意的是,在删除分节符时,一定要小心谨慎,以免误删除了其他重要的内容,如果文档中存在页眉页脚等特殊格式,还需要进行额外的操作才能完全删除节。
通过段落设置删除节
在某些情况下,我们可能需要删除一个独立的段落,而这个段落恰好位于一个节中,我们可以通过段落设置来删除这个段落,并间接地删除整个节。
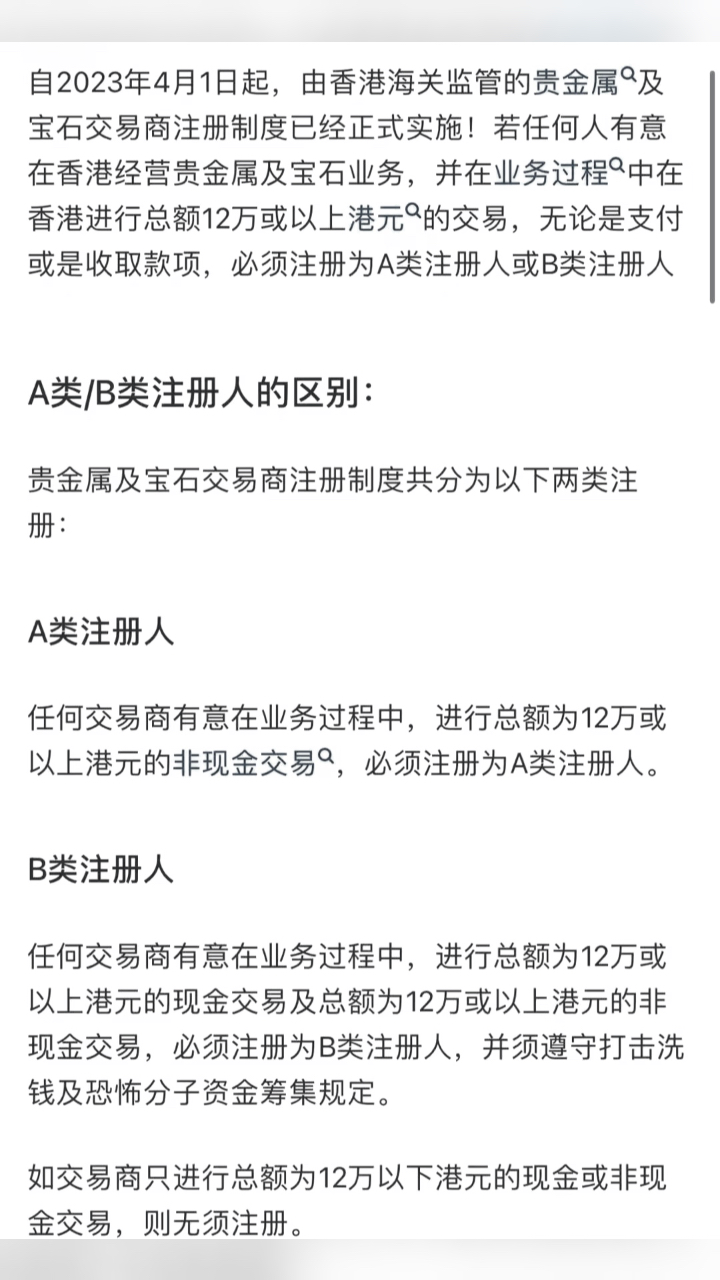
1、打开需要删除节的Word文档,将光标移动到需要删除的段落中。
2、在菜单栏中依次单击“段落”选项(通常在“开始”选项卡下),打开段落设置对话框。
3、在段落设置对话框中,找到“与下段同页”或“段中不分页”等选项,并取消勾选这些选项,这些选项通常用于控制段落与下一个段落之间的分页行为。
4、单击“确定”按钮,关闭段落设置对话框,原本位于该节中的独立段落会被删除,同时整个节也会被间接地删除。
需要注意的是,这种方法只适用于删除一个独立的段落,并且该段落恰好位于一个节中,如果文档中存在多个节或多个段落需要删除,建议使用其他方法进行操作。
注意事项与技巧
在删除Word中的节时,需要注意以下几点事项和技巧:
1、在删除节之前,请务必备份文档以防万一,虽然删除节的操作相对简单和安全,但仍有可能出现意外情况导致数据丢失或格式错误。

2、在删除节时,请确保选中了整个节的内容或正确地插入了分节符,如果只选中了部分内容或误删了其他不需要删除的部分,可能会导致文档出现格式错误或内容丢失的情况。
3、如果文档中存在页眉页脚等特殊格式,需要进行额外的操作才能完全删除节,在删除分节符后,可能需要重新设置页眉页脚的格式或删除多余的页眉页脚内容。
4、可以使用快捷键来快速进入大纲视图模式或插入分节符等操作,按下“Ctrl”键和“Shift”键的同时按下“S”可以快速进入大纲视图模式;按下“Ctrl+Shift+Enter”组合键可以快速插入分节符等,这些快捷键可以大大提高操作效率。
本文介绍了Word










发表评论