本文目录导读:
电脑锁屏时间设置全攻略
在数字化时代,电脑已成为我们日常生活和工作中不可或缺的工具,长时间不操作电脑时,屏幕保持常亮不仅浪费电能,还可能对屏幕寿命造成一定影响,合理设置电脑锁屏时间显得尤为重要,本文将详细介绍如何在不同操作系统下设置电脑锁屏时间,帮助大家更好地管理电脑使用。
Windows系统锁屏时间设置
Windows系统因其友好的用户界面和强大的功能而广受欢迎,在Windows系统中,设置锁屏时间的方法因版本不同而略有差异,下面将分别介绍Windows 7、Windows 10和Windows 11系统的锁屏时间设置方法。
1、Windows 7系统
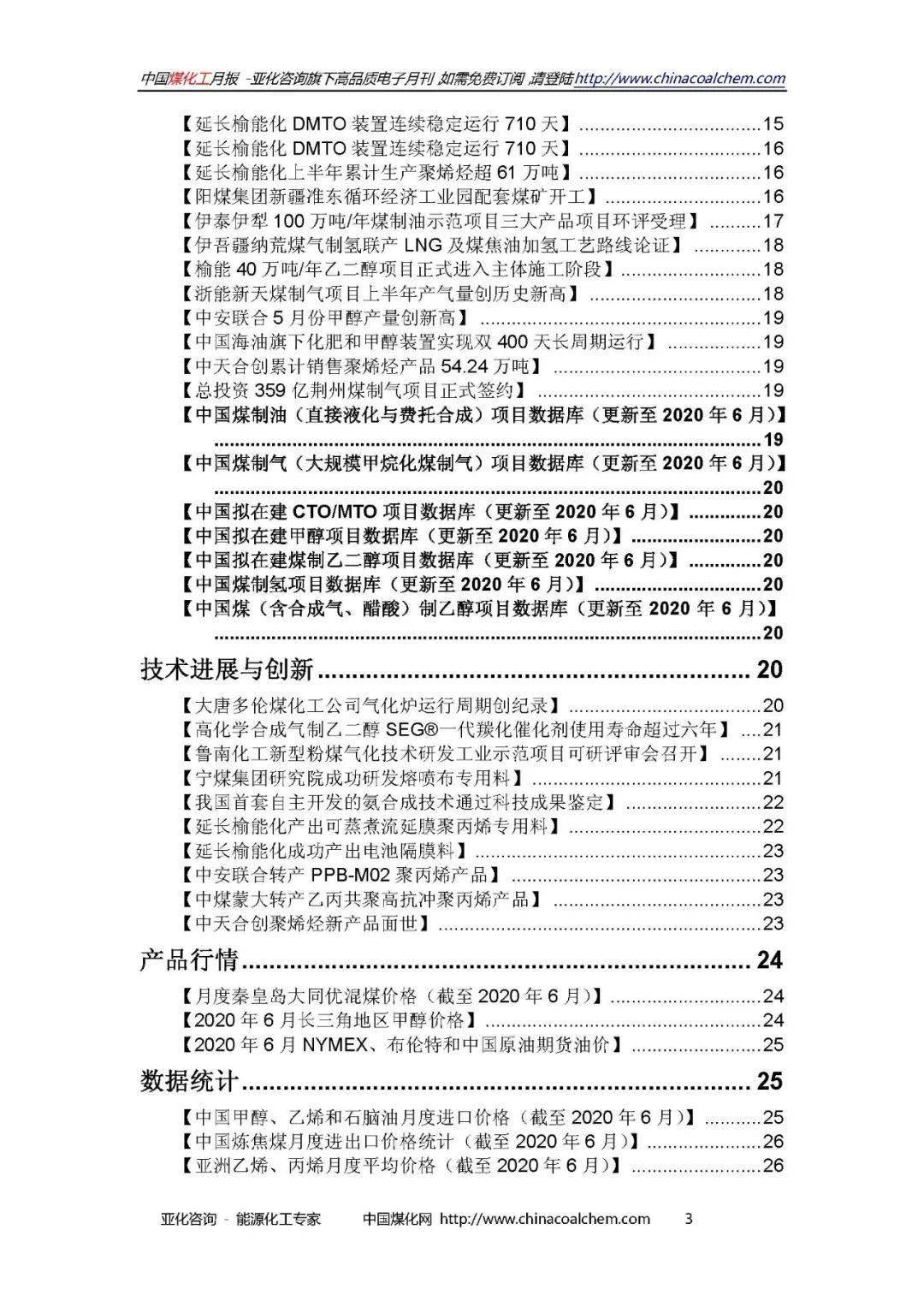
Windows 7系统的锁屏时间设置相对简单,点击开始菜单,选择“控制面板”,在控制面板中,将查看方式设置为“小图标”,然后找到并点击“电源选项”,在电源选项页面,点击“更改计划设置”,在“关闭显示器”和“使计算机进入睡眠状态”两个选项中,分别设置所需的时间,点击“保存修改”即可完成锁屏时间设置。
2、Windows 10系统
Windows 10系统的锁屏时间设置同样便捷,打开Win10系统设置界面,点击“个性化”菜单设置项,在个性化设置页面中,点击左侧“锁屏界面”设置项,然后在页面右侧点击“屏幕超时设置”选项,在弹出的电源和睡眠设置页面中,对屏幕显示的时间进行设置,点击下拉菜单,在下拉菜单中选择时间,即可按照在设置的时间段内不操作电脑会自动进入锁屏状态。
3、Windows 11系统

Windows 11系统的锁屏时间设置与Windows 10系统类似,点击下方的Windows按钮打开开始菜单,然后进入开始菜单中的系统设置,在系统设置中找到“电源”并进入,展开屏幕和睡眠设置,在屏幕和睡眠设置中,即可设置屏幕时间,用户可以根据实际需求选择合适的时间段,使电脑在无人操作时自动进入锁屏状态。
macOS系统锁屏时间设置
macOS系统以其优雅的设计和出色的性能受到广大用户的喜爱,在macOS系统中,设置锁屏时间的方法相对简单,打开系统偏好设置,点击“节能”选项,在节能页面中,找到“此时间段后关闭显示器”选项,将时间设置为所需的值,这样,当电脑在设定的时间段内无人操作时,屏幕将自动关闭并进入锁屏状态。
设置锁屏时间的注意事项
在设置电脑锁屏时间时,需要注意以下几点:
1、根据实际需求设置锁屏时间,过短的锁屏时间可能导致频繁输入密码解锁,影响使用体验;而过长的锁屏时间则可能浪费电能和损害屏幕寿命,用户应根据自己的使用习惯和需求来设置合适的锁屏时间。
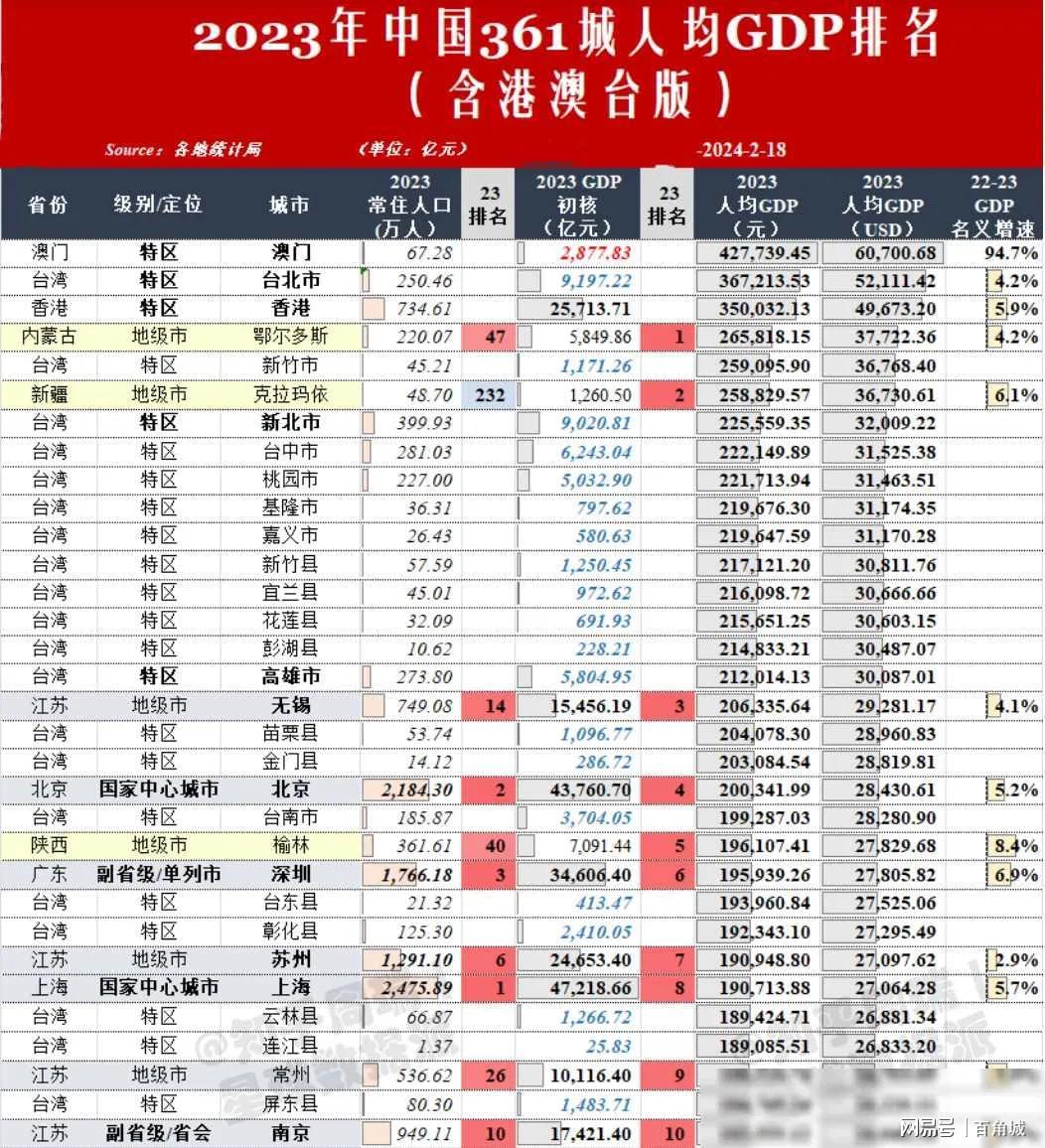
2、考虑电脑的使用场景,如果电脑经常处于无人看管的状态,建议设置较短的锁屏时间以提高安全性;而如果电脑需要长时间运行某些任务或保持待机状态,则可以设置较长的锁屏时间以避免频繁唤醒。
3、定期检查并更新锁屏时间设置,随着使用习惯和需求的变化,用户可能需要调整锁屏时间设置,建议定期检查并更新锁屏时间设置以确保其符合当前需求。
本文详细介绍了在不同操作系统下设置电脑锁屏时间的方法,通过合理设置锁屏时间,我们可以更好地管理电脑使用,提高安全性和节能性,希望本文能为大家提供有益的参考和帮助,在未来的使用过程中,让我们共同关注电脑节能和安全性问题,为环保和信息安全贡献一份力量。










发表评论