本文目录导读:
让你的设备更持久地陪伴你
在数字设备日益普及的今天,无论是智能手机、笔记本电脑还是智能手表,它们都是我们日常生活中不可或缺的一部分,随着使用时间的增长,设备的电量逐渐消耗,成为了我们不得不面对的问题,为了延长设备的续航时间,各大厂商纷纷推出了低电量模式(也称为低功耗模式或节能模式),本文将详细介绍如何在不同设备上开启低电量模式,让你的设备在电量不足时依然能够持久地陪伴你。
智能手机上的低电量模式
智能手机作为我们日常生活中最常用的设备之一,其续航能力的强弱直接影响到我们的使用体验,在电量不足时,开启低电量模式可以有效地延长手机的续航时间。
1、iOS系统
对于使用iOS系统的iPhone用户来说,开启低电量模式非常简单,进入手机的“设置”界面,然后找到“电池”选项,在“电池”界面中,你可以看到一个名为“低电量模式”的开关,只需点击这个开关,将其打开即可,开启低电量模式后,iPhone会限制一些后台应用的活动,减少屏幕亮度,降低处理器的运行速度等,从而延长续航时间。
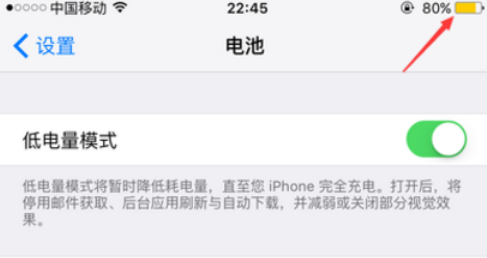
2、Android系统
对于使用Android系统的手机用户来说,开启低电量模式的方法可能因手机品牌和型号的不同而有所差异,你可以在手机的“设置”界面中找到“电池”或“电源管理”选项,在这个选项中,你可以找到类似于“省电模式”、“节能模式”或“低电量模式”的开关,点击这个开关,将其打开即可,不同的手机品牌和型号可能会有不同的省电模式选项,你可以根据自己的需求选择适合的省电模式。
笔记本电脑上的低电量模式
对于使用笔记本电脑的用户来说,在电量不足时开启低电量模式同样可以延长续航时间。
1、MacBook
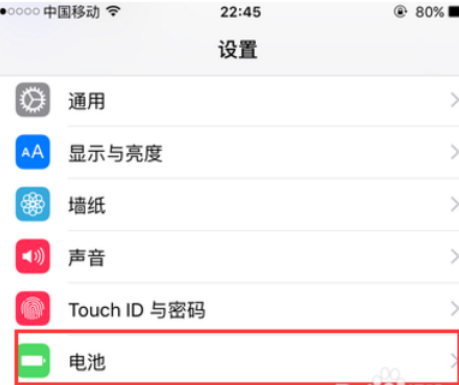
对于使用MacBook的用户来说,开启低电量模式的方法如下:点击屏幕左上角的苹果图标,选择“系统偏好设置”,在“系统偏好设置”中,找到“电池”选项,在“电池”界面中,你可以看到一个名为“低电量模式”的开关,只需点击这个开关,将其打开即可,开启低电量模式后,MacBook会限制一些后台应用的活动,降低处理器的运行速度等,从而延长续航时间。
MacBook还提供了在连接电源适配器时开启低电量模式的选项,在“电池”界面中,选择“电源适配器”选项卡,你可以看到一个名为“低电量模式”的开关,点击这个开关,将其打开即可,这样,即使你的MacBook连接着电源适配器,也会以较低的功耗运行,从而延长电池的使用寿命。
2、Windows系统
对于使用Windows系统的笔记本电脑用户来说,开启低电量模式的方法可能因电脑品牌和型号的不同而有所差异,你可以在电脑的“设置”或“控制面板”中找到“电源选项”或“电池选项”,在这个选项中,你可以找到类似于“节能模式”、“平衡模式”或“高性能模式”的选项,选择“节能模式”即可开启低电量模式,开启后,电脑会限制一些后台应用的活动,降低处理器的运行速度等,从而延长续航时间。
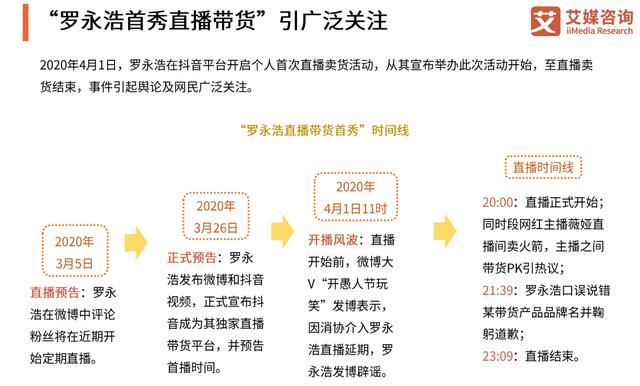
智能手表上的低电量模式
智能手表作为近年来新兴的数码产品,其续航能力同样是我们关注的重点,在电量不足时,开启低电量模式可以有效地延长智能手表的续航时间。
以Apple Watch为例,开启低电量模式的方法如下:按下侧边按钮(对于watchOS 9或更早版本,请按住屏幕底部然后向上轻扫)打开“控制中心”,在“控制中心”中,找到电池百分比按钮并轻点它,你可以看到一个名为“低电量模式”的开关,点击这个开关,将其打开即可,开启低电量模式后,Apple Watch会限制一些功能的使用,如减少屏幕亮度、关闭某些动画效果等,从而延长续航时间。
低电量模式是一种非常实用的功能,它可以在设备电量不足时有效地延长续航时间,无论是智能手机、笔记本电脑还是智能手表,都提供了开启低电量模式的选项,通过开启低电量模式,我们可以让设备在电量不足时依然能够持久地陪伴我们,满足我们的使用需求,我们也需要注意在使用低电量模式时可能会牺牲一些功能的使用体验,因此需要根据自己的实际需求进行选择。










发表评论