本文目录导读:
电脑音量图标不见了怎么办?
在日常使用电脑的过程中,我们经常会遇到各种各样的小问题,其中之一就是电脑音量图标突然不见了,音量图标是操作系统中非常重要的一个功能,它允许我们快速调整音频设备的音量大小,以及进行其他音频相关的设置,当这个图标消失时,我们可能会感到有些困惑和不便,不过,不用担心,下面我将为大家介绍一些解决电脑音量图标不见的方法。
检查音量图标是否被隐藏
我们需要确认音量图标是否只是被隐藏了,而不是真的消失了,在Windows操作系统中,音量图标通常位于任务栏的右下角,如果任务栏被设置为自动隐藏图标,或者音量图标的显示被关闭了,那么它就不会出现在任务栏上。
要检查音量图标是否被隐藏,我们可以尝试以下步骤:
1、右键点击任务栏空白处,选择“任务栏设置”或“属性”。
2、在弹出的窗口中,找到“通知区域”或“任务栏”选项卡。
3、检查是否有关于音量图标的设置选项,如“打开或关闭系统图标”或“选择哪些图标显示在任务栏上”。
4、确保音量图标的设置是“打开”或“显示”状态。
如果音量图标的设置没有问题,但它仍然没有出现在任务栏上,那么我们可以尝试其他方法。
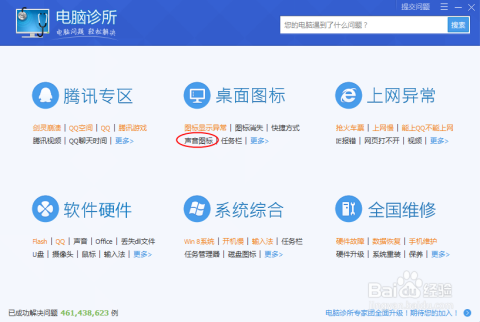
使用系统音量设置恢复音量图标
如果音量图标被意外关闭或删除,我们可以尝试通过系统音量设置来恢复它,以下是具体步骤:
1、右键点击任务栏空白处,选择“声音”或“音量控制选项”。
2、在弹出的窗口中,找到“音量”选项卡。
3、点击“将音量图标放入任务栏”选项,确保它前面有勾选。
4、点击“确定”或“应用”按钮,保存设置。
完成以上步骤后,音量图标应该会重新出现在任务栏上。
检查音频驱动程序是否正常
音频驱动程序是控制音频设备工作的关键组件,如果音频驱动程序出现问题,可能会导致音量图标消失,我们需要检查音频驱动程序是否正常工作。
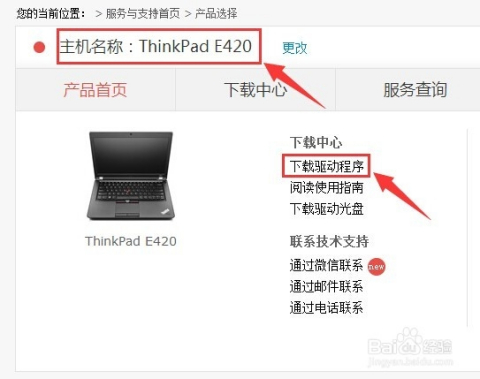
以下是检查音频驱动程序的步骤:
1、右键点击“开始”按钮(Windows徽标),选择“设备管理器”。
2、在设备管理器中,找到“声音、视频和游戏控制器”或类似的选项。
3、展开该选项,查看是否有音频设备的驱动程序列表。
4、如果有黄色感叹号或问号标记的驱动程序,说明该驱动程序存在问题。
如果音频驱动程序存在问题,我们可以尝试更新或重新安装驱动程序,具体方法可以参考设备制造商提供的驱动程序更新指南或在线搜索相关教程。
使用系统文件检查工具修复系统文件
如果以上方法都无法解决问题,那么可能是系统文件损坏导致音量图标消失,在这种情况下,我们可以使用系统文件检查工具(如sfc /scannow命令)来修复系统文件。
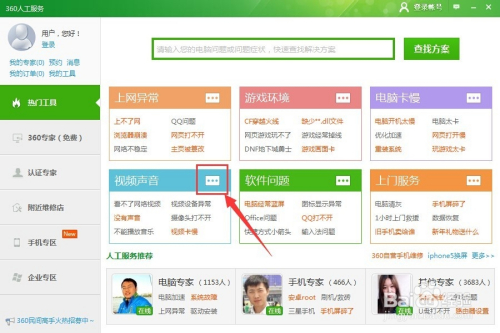
以下是使用sfc /scannow命令修复系统文件的步骤:
1、打开命令提示符(CMD),可以通过在开始菜单中搜索“cmd”来找到它。
2、在命令提示符窗口中,输入“sfc /scannow”命令(不包括引号),然后按Enter键执行。
3、系统文件检查工具将开始扫描并修复损坏的系统文件,这个过程可能需要一些时间,请耐心等待。
完成以上步骤后,重新启动电脑并检查音量图标是否恢复。
寻求专业帮助
如果以上方法都无法解决问题,那么可能是更复杂的系统问题导致音量图标消失,在这种情况下,我们建议寻求专业帮助,如联系计算机维修专家或操作系统技术支持团队,他们可以根据具体情况提供更详细的解决方案。










发表评论