本文目录导读:
PS修补工具的使用指南
在数字图像处理领域,Adobe Photoshop(简称PS)无疑是一款功能强大且广泛应用的软件,修补工具(Healing Brush Tool)作为PS中的一项重要功能,能够帮助用户快速、有效地去除图像中的瑕疵、污点或不需要的元素,使图像看起来更加完美,本文将详细介绍PS修补工具的使用方法,帮助读者更好地掌握这一工具。
PS修补工具的基本介绍
PS修补工具是一种基于样本的修复工具,它可以从图像的源区域(也称为“样本区域”)中取样,然后将这些样本应用到目标区域(即需要修复的区域)中,与克隆图章工具(Clone Stamp Tool)不同,修补工具在修复过程中会自动考虑周围像素的颜色和纹理,从而实现更加自然的修复效果。
PS修补工具的使用方法
1、打开图像文件
打开需要修复的图像文件,在PS中,可以通过点击菜单栏中的“文件”(File)选项,然后选择“打开”(Open)来导入图像。
2、选择修补工具
在工具箱(Toolbox)中找到修补工具,默认情况下,修补工具可能隐藏在“克隆图章工具”(Clone Stamp Tool)的下方,要访问修补工具,可以右键单击克隆图章工具图标,然后从弹出的菜单中选择“修补工具”(Healing Brush Tool)。
3、设置修补工具选项
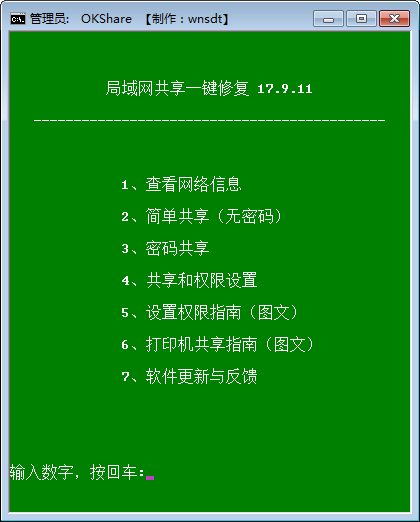
在选择修补工具后,可以在选项栏(Options Bar)中设置相关选项,这些选项包括:
画笔大小(Brush Size)调整画笔的大小以适应不同的修复需求。
硬度(Hardness)设置画笔边缘的硬度,较硬的画笔边缘会产生更清晰的修复效果,而较软的画笔边缘则会产生更自然的过渡效果。
模式(Mode)选择修复模式,PS提供了两种修复模式:正常(Normal)和替换(Replace),在正常模式下,修补工具会将样本区域的颜色和纹理应用到目标区域中;在替换模式下,修补工具会直接将目标区域替换为样本区域的内容。
对齐样本图像(Sample All Layers)如果图像包含多个图层,并且希望从其他图层中取样进行修复,可以勾选此选项。
4、进行修复操作
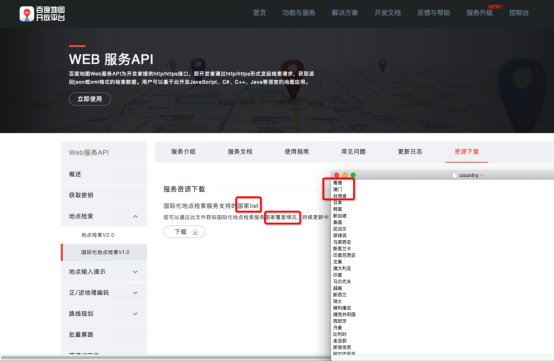
设置好修补工具选项后,就可以开始进行修复操作了,将鼠标指针移动到图像中的目标区域,然后单击并拖动鼠标以选择需要修复的区域,在选择区域时,可以按住空格键进行拖动以调整选择框的位置。
选择好需要修复的区域后,将鼠标指针移动到图像中的源区域(即想要取样的区域),然后单击鼠标以设置样本点,PS会自动将样本区域的颜色和纹理应用到目标区域中,实现修复效果。
如果需要继续修复其他区域,可以重复上述步骤,在修复过程中,可以随时调整画笔大小、硬度和修复模式等选项以获得更好的修复效果。
5、完成修复并保存图像
完成修复操作后,可以通过点击菜单栏中的“文件”(File)选项,然后选择“保存”(Save)或“另存为”(Save As)来保存修复后的图像,在保存图像时,可以选择适当的文件格式和保存位置。
使用技巧与注意事项
1、选择合适的样本区域:为了获得更好的修复效果,应选择与目标区域颜色和纹理相似的样本区域进行取样,避免选择过于明显或与周围区域差异较大的样本点。

2、调整画笔大小和硬度:根据修复区域的大小和细节程度,适当调整画笔大小和硬度以获得更自然的修复效果。
3、使用不同的修复模式:根据具体情况选择合适的修复模式,正常模式适用于大多数修复场景,而替换模式则适用于需要直接替换目标区域内容的场景。
4、注意图层关系:如果图像包含多个图层,并且需要从其他图层中取样进行修复,请确保已勾选“对齐样本图像”选项并正确选择图层。
5、备份原始图像:在进行修复操作之前,建议备份原始图像以防止意外情况发生。
PS修补工具是一款功能强大的图像修复工具,能够帮助用户快速、有效地去除图像中的瑕疵、污点或不需要的元素,通过掌握修补工具的基本使用方法和使用技巧与注意事项,读者可以更好地利用这一工具进行图像修复工作,希望本文的介绍能对读者有所帮助。










发表评论