本文目录导读:
Word文档中的替换功能:高效编辑的利器
在数字化办公日益普及的今天,Microsoft Word作为一款功能强大的文字处理软件,已经成为我们日常工作中不可或缺的工具,替换功能作为Word的一项基础且实用的功能,极大地提高了我们的工作效率,本文将详细介绍Word中替换功能的使用方法,并通过实际案例展示其在实际工作中的应用。
Word替换功能的基本操作
Word的替换功能位于“开始”选项卡下的“段落”组中,通常以一个带有“A→B”图标的按钮呈现,点击该按钮,即可打开“查找和替换”对话框,其中包含了“查找”、“替换”和“高级查找”三个选项卡。
1、查找功能:在“查找”选项卡中,我们可以输入需要查找的文本或格式,然后通过“查找下一个”或“查找全部”按钮,快速定位到文档中的相关内容。
2、替换功能:在“替换”选项卡中,我们除了可以输入需要查找的文本或格式外,还可以输入替换后的文本或格式,通过“替换”或“全部替换”按钮,我们可以将文档中的指定内容一次性替换为新的内容。
3、高级查找:对于更复杂的查找和替换需求,我们可以使用“高级查找”选项卡,我们可以设置更多的查找条件,如区分大小写、全字匹配、使用通配符等,以满足更精细化的编辑需求。
Word替换功能的实际应用
1、批量修改文本内容

在编辑文档时,我们经常会遇到需要批量修改文本内容的情况,在一份报告中,我们需要将所有的“旧产品”替换为“新产品”,这时,我们就可以利用Word的替换功能,轻松完成这一任务,具体操作如下:
(1)打开需要编辑的文档,点击“开始”选项卡下的“替换”按钮,打开“查找和替换”对话框。
(2)在“查找内容”框中输入“旧产品”,在“替换为”框中输入“新产品”。
(3)点击“全部替换”按钮,Word将自动查找文档中的所有“旧产品”,并将其替换为“新产品”。
2、批量修改文本格式
除了修改文本内容外,Word的替换功能还可以用于修改文本的格式,在一份文档中,我们需要将所有的标题文本更改为红色加粗字体,这时,我们可以利用Word的替换功能结合格式设置,实现这一需求,具体操作如下:
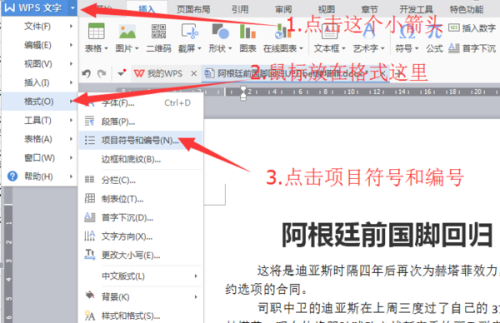
(1)打开需要编辑的文档,点击“开始”选项卡下的“替换”按钮,打开“查找和替换”对话框。
(2)在“查找内容”框中输入需要修改的标题文本(如“第一章”),然后点击“更多”按钮,展开更多选项。
(3)在“替换为”框中输入相同的标题文本(如“第一章”),然后点击“格式”按钮,选择“字体”选项。
(4)在弹出的“字体”对话框中,设置所需的字体样式(如红色加粗),然后点击“确定”按钮。
(5)点击“全部替换”按钮,Word将自动查找文档中的所有“第一章”标题文本,并将其格式更改为红色加粗字体。
3、批量删除多余空格和换行符
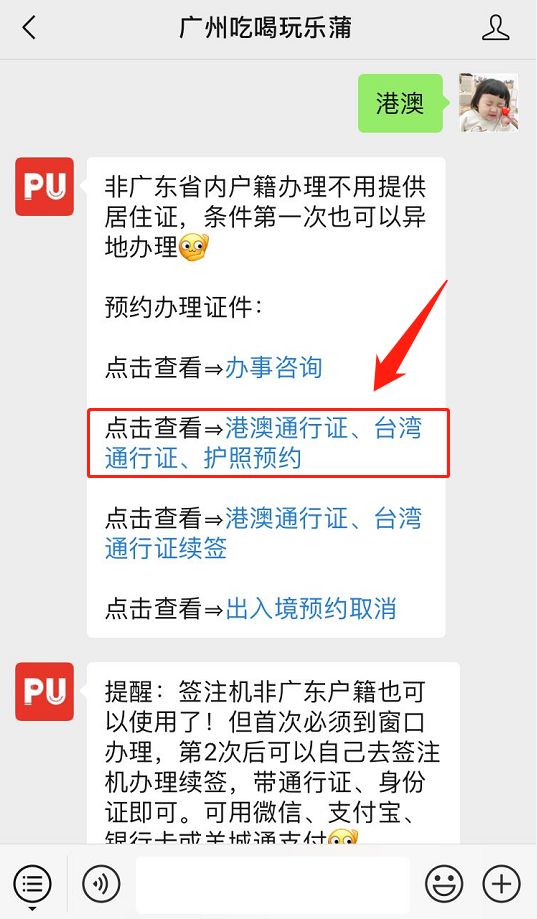
在编辑文档时,我们经常会遇到一些多余的空格、换行符或制表符等,这些多余的字符不仅影响文档的美观性,还可能影响文档的排版和打印效果,利用Word的替换功能结合特殊字符的查找和替换,我们可以轻松删除这些多余的字符,具体操作如下:
(1)打开需要编辑的文档,点击“开始”选项卡下的“替换”按钮,打开“查找和替换”对话框。
(2)在“查找内容”框中输入需要删除的特殊字符(如空格、换行符或制表符等),对于空格,我们可以直接输入一个空格;对于换行符和制表符等特殊字符,我们可以点击“更多”按钮,在“特殊格式”中选择相应的选项。
(3)在“替换为”框中保持为空(即不输入任何内容),然后点击“全部替换”按钮,Word将自动查找文档中的所有指定特殊字符,并将其删除。
Word的替换功能作为一款高效编辑的利器,在我们的日常工作中发挥着重要作用,通过掌握其基本操作方法和实际应用技巧,我们可以更加高效地完成文档的编辑和排版工作,我们还需要注意在使用替换功能时保持谨慎和细心,以免误删或误改文档中的重要内容。










发表评论