本文目录导读:
Word自动保存设置详解:让您的文档安全无忧
在数字化时代,文档编辑已成为我们日常工作和学习中不可或缺的一部分,Microsoft Word作为一款功能强大的文字处理软件,广泛应用于各个领域,在编辑文档的过程中,我们时常会面临一些意外情况,如电脑突然关机、软件崩溃等,这些都可能导致我们辛苦编辑的文档丢失,为了避免这种情况的发生,Word提供了自动保存功能,可以在编辑过程中自动保存文档的修改内容,确保文档的安全性,本文将详细介绍Word自动保存的设置方法,帮助您轻松掌握这一实用功能。
了解Word自动保存功能
在Word中,自动保存功能是一种在编辑过程中自动保存文档修改内容的机制,当您开启自动保存功能后,Word会按照设定的时间间隔自动保存文档的当前状态,这样,即使遇到意外情况导致文档未正常保存,您也可以从最近一次自动保存的版本中恢复文档,减少数据丢失的风险。
设置Word自动保存
1、打开Word软件并创建一个新文档或打开一个已存在的文档。
2、在Word界面的左上角,找到并点击“文件”选项卡。
3、在弹出的菜单中,选择“选项”以进入Word的设置界面。
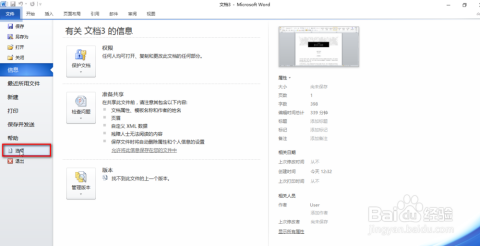
4、在Word选项界面中,左侧导航栏中选择“保存”选项。
5、在“保存”选项中,您可以看到“保存文档”部分,其中包含了与自动保存相关的设置。
6、勾选“保存自动恢复信息时间间隔”选项,并在其后的输入框中输入您希望Word自动保存的时间间隔(以分钟为单位),建议将时间间隔设置为较短的时间,如5分钟或10分钟,以确保文档在编辑过程中得到及时保存。
7、如果您希望Word在关闭文档时自动保存更改,可以勾选“始终创建备份副本”选项,这样,每次关闭文档时,Word都会自动创建一个备份文件,以便在需要时恢复文档。
8、完成设置后,点击“确定”按钮保存更改并退出Word选项界面。
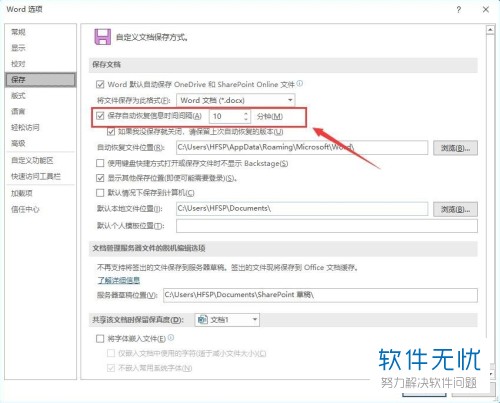
使用自动保存功能恢复文档
当您遇到意外情况导致文档未正常保存时,可以使用自动保存功能恢复文档,具体操作如下:
1、重新打开Word软件并尝试打开未正常保存的文档。
2、如果文档无法正常打开,Word会自动提示您是否要恢复未保存的文档,点击“是”按钮以尝试恢复文档。
3、Word将尝试从最近一次自动保存的版本中恢复文档,恢复成功后,您可以继续编辑文档并保存更改。
4、如果Word无法自动恢复文档,您可以尝试从“文件”选项卡中的“打开”选项中选择“恢复未保存的文档”来手动恢复文档,在打开的窗口中,您将看到最近未保存的文档列表,选择需要恢复的文档并点击“打开”按钮即可。

注意事项
1、虽然自动保存功能可以减少数据丢失的风险,但并不能完全避免数据丢失,在编辑重要文档时,建议您定期手动保存文档并备份到安全的位置。
2、自动保存功能会占用一定的系统资源,如果您的电脑配置较低或正在运行其他占用资源较多的程序,可能会导致Word运行缓慢或卡顿,在这种情况下,您可以适当延长自动保存的时间间隔或关闭自动保存功能以提高Word的运行效率。
3、在使用自动保存功能时,请确保您的电脑已连接到稳定的电源和网络环境,如果电脑突然断电或网络中断,可能会导致自动保存失败并造成数据丢失。
Word的自动保存功能是一项非常实用的功能,可以帮助我们在编辑文档时减少数据丢失的风险,通过本文的介绍,相信您已经掌握了Word自动保存的设置方法和使用技巧,在日后的工作和学习中,请充分利用这一功能来保护您的文档安全。










发表评论