本文目录导读:
Excel中固定表头的设置方法
在Excel表格处理中,固定表头是一个常见的需求,当表格数据较多,需要滚动查看时,固定表头可以确保我们始终能看到列标题,从而更清晰地理解数据内容,本文将详细介绍在Excel中如何设置固定表头,并探讨其在实际工作中的应用。
Excel作为一款强大的电子表格软件,广泛应用于数据处理、统计分析、报告制作等领域,在处理大量数据时,滚动查看表格是不可避免的,随着滚动条的移动,表头往往会随之消失,给数据查看带来不便,固定表头功能的设置显得尤为重要。
固定表头的设置方法
在Excel中,固定表头主要通过“冻结窗格”功能实现,具体操作步骤如下:
1、打开需要设置固定表头的Excel表格。
2、选中需要固定的表头所在行或列,通常情况下,表头位于第一行或第一列,因此可以直接选中第一行或第一列,如果需要固定多行或多列表头,可以选中相应的行或列。
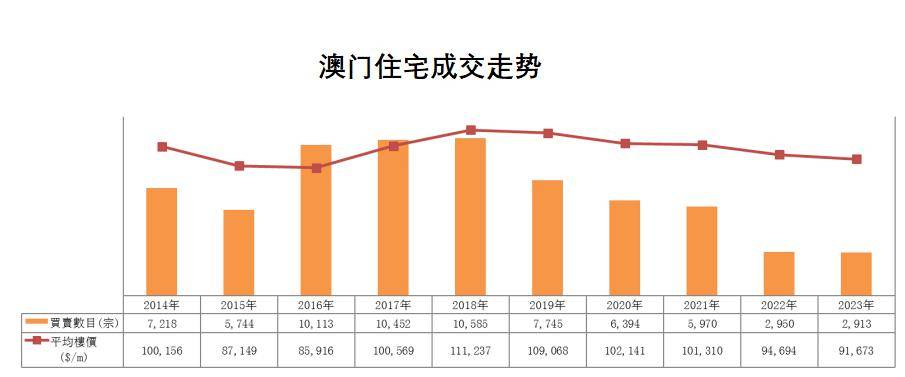
3、在Excel的菜单栏中,找到“视图”选项卡下的“冻结窗格”功能,点击“冻结窗格”后,会弹出三个选项:“冻结窗格”、“冻结首行”和“冻结首列”。
* 如果只需要固定表头(即第一行),则选择“冻结首行”,这样,无论向下滚动多少行,表头都会始终显示在屏幕顶部。
* 如果只需要固定左侧列标题(即第一列),则选择“冻结首列”,这样,无论向右滚动多少列,左侧列标题都会始终显示在屏幕左侧。
* 如果需要同时固定多行和多列表头,可以先选中需要固定的行和列交叉处的单元格(如果需要固定前两行和前两列,则选中第三行第三列的单元格),然后点击“冻结窗格”,这样,选中的单元格上方的行和左侧的列都会被固定住。
4、设置完成后,滚动表格时,固定的表头将始终保持在屏幕可见范围内,方便查看数据。

固定表头的应用场景
固定表头功能在Excel表格处理中具有广泛的应用场景,以下是一些常见的应用场景:
1、数据报表制作:在制作数据报表时,通常需要将表头固定在屏幕顶部或左侧,以便在滚动查看数据时始终能看到列标题或行标题,通过固定表头功能,可以确保报表的清晰易读。
2、数据分析:在进行数据分析时,需要查看大量数据并对其进行比较和筛选,固定表头功能可以帮助我们快速定位到需要查看的数据列,提高数据分析效率。
3、表格模板制作:在制作表格模板时,固定表头功能可以确保模板的通用性和易用性,无论表格数据有多少行或多少列,表头都会始终显示在屏幕可见范围内,方便用户查看和使用。
注意事项
在设置固定表头时,需要注意以下几点:

1、选择的固定范围要合理,如果选择的范围过大,可能会导致屏幕显示的内容过多,影响查看效果;如果选择的范围过小,则可能无法完全固定住表头,在选择固定范围时需要根据实际情况进行调整。
2、固定表头功能只适用于当前工作表,如果需要在多个工作表中固定表头,需要分别进行设置。
3、在取消固定表头时,可以通过点击“视图”选项卡下的“取消冻结窗格”功能来实现,取消固定后,表头将不再固定在屏幕可见范围内。
固定表头功能是Excel表格处理中的一个实用功能,可以帮助我们更方便地查看和处理大量数据,通过本文的介绍,相信读者已经掌握了在Excel中设置固定表头的方法,并了解了其在实际工作中的应用场景和注意事项,在实际应用中,我们可以根据具体需求灵活运用该功能,提高数据处理效率和工作质量。










发表评论