本文目录导读:
电脑定时关机设置全攻略
随着科技的飞速发展,电脑已经成为我们日常生活和工作中不可或缺的工具,在使用电脑的过程中,我们有时会遇到需要定时关机的情况,比如下载大文件、运行长时间任务或者为了节省电能,本文将详细介绍如何在不同操作系统下设置电脑的定时关机功能,帮助大家轻松实现电脑的自动化管理。
Windows系统下设置定时关机
Windows系统提供了多种设置定时关机的方法,包括使用计划任务、快捷键命令以及第三方软件等,下面将分别介绍这些方法的具体操作步骤。
1、使用计划任务设置定时关机
Windows系统内置了任务计划程序,我们可以利用它来设置定时关机,具体操作步骤如下:
(1)打开“控制面板”,选择“管理工具”,然后双击“任务计划程序”。
(2)在左侧窗格中,选择“创建基本任务”,在“名称”栏中输入任务名称,如“定时关机”,然后点击“下一步”。
(3)在“触发器”栏中选择要设置的定时关机时间,可以选择“每天”、“每周”等选项,并设置具体的关机时间,然后点击“下一步”。
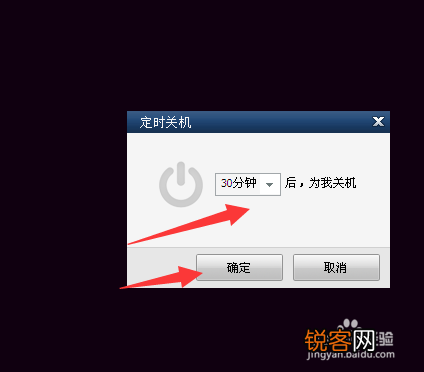
(4)在“操作”栏中选择“启动程序”,然后点击“下一步”,在“程序/脚本”输入“shutdown”,在“参数”栏中输入“-s -t 0”(“-s”表示关机,“-t 0”表示立即执行),点击“下一步”后,点击“完成”即可保存设置。
2、使用快捷键命令设置定时关机
在Windows系统中,我们还可以使用快捷键命令来设置定时关机,具体操作步骤如下:
(1)按下“Win + R”键,打开“运行”对话框。
(2)在“运行”对话框中输入“shutdown -s -t xxx”(xxx”表示定时关机的时间,单位为秒),然后点击“确定”,如果我们想要在1小时后关机,就可以输入“shutdown -s -t 3600”。
(3)在定时关机的过程中,如果想要取消关机,只需要在命令提示符窗口中输入“shutdown -a”,然后按下回车键即可取消定时关机。
3、使用第三方软件设置定时关机
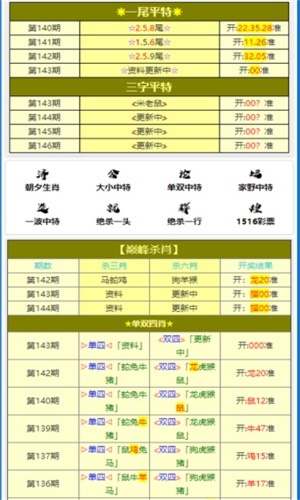
除了使用系统内置的功能外,我们还可以借助第三方软件来设置定时关机,市面上有很多定时关机软件可供选择,如“定时关机3000”、“关机王”等,这些软件通常具有更加丰富的功能和更加友好的用户界面,可以满足不同用户的需求。
Mac系统下设置定时关机
Mac系统也提供了设置定时关机的方法,我们可以使用Automator来实现,具体操作步骤如下:
1、打开Automator应用程序,选择“文件”>“新建”>“自动化”。
2、在左侧窗格中,选择“实用工具”,在右侧窗格中,选择“运行Shell脚本”。
3、在“运行Shell脚本”窗口中,输入以下命令:“shutdown -h now”,这个命令表示立即关机,如果你想要设置定时关机,可以使用“sleep”命令来延迟执行关机命令。“sleep 3600; shutdown -h now”表示在1小时后关机。
4、点击“文件”>“保存”,在弹出的对话框中输入文件名,如“定时关机”,然后点击“保存”。
5、在保存的文件上右键点击,选择“服务”>“添加到登录项”,这样,当你登录Mac系统时,定时关机任务就会自动运行。
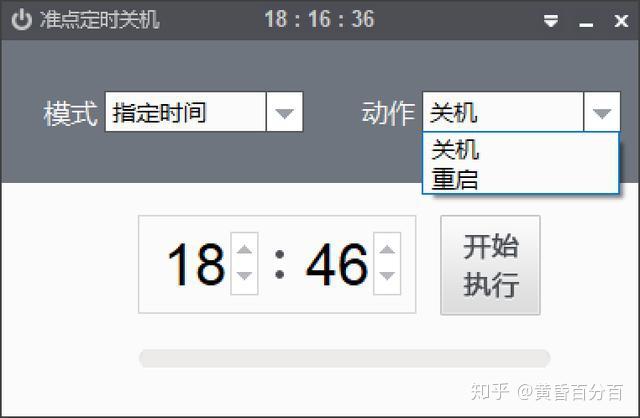
注意事项
在设置电脑定时关机时,需要注意以下几点:
1、确保电脑在定时关机前已经保存了所有重要数据,并关闭了所有正在运行的程序,否则,可能会导致数据丢失或程序崩溃。
2、在设置定时关机时间时,要考虑到电脑的实际使用情况,如果设置了过短的关机时间,可能会导致正在进行的任务无法完成,如果设置了过长的关机时间,可能会浪费电能或影响电脑的使用寿命。
3、在使用第三方软件设置定时关机时,要选择可靠的软件来源,并仔细阅读软件的使用说明和隐私政策,避免下载带有恶意软件或广告插件的软件,以免对电脑造成损害或泄露个人信息。
电脑定时关机功能可以帮助我们更好地管理电脑资源,提高工作和生活效率,通过本文的介绍,相信大家已经掌握了在不同操作系统下设置电脑定时关机的方法,在实际使用中,可以根据自己的需求选择合适的方法来实现电脑的自动化管理。










发表评论