本文目录导读:
毕业论文目录自动生成技巧全攻略
在撰写毕业论文的过程中,目录的自动生成是一个既重要又实用的功能,它不仅能提高论文的排版效率,还能确保目录与正文内容的一致性,本文将详细介绍毕业论文目录自动生成的方法,帮助同学们轻松完成这一任务。
毕业论文目录自动生成的基本步骤
(一)选择适合的文本编辑工具
在撰写毕业论文时,选择一款功能强大的文本编辑工具至关重要,目前,市面上有许多文本编辑工具都支持目录自动生成功能,如Microsoft Word、WPS Office、LaTeX等,Microsoft Word因其易用性和广泛的用户基础,成为大多数同学的首选。
(二)设置标题样式
在撰写论文时,应使用文本编辑工具提供的标题样式来设置各级标题,这些样式通常包括一级标题、二级标题、三级标题等,使用标题样式的好处是,可以使文本编辑工具自动识别并标记出各级标题,为后续的目录生成提供便利。
1、在Microsoft Word中,可以通过“开始”选项卡中的“段落”组来设置标题样式,选择相应的标题级别(如“标题1”、“标题2”等),然后将光标定位到需要设置为标题的文本上,点击对应的标题样式即可。
2、在LaTeX中,可以使用\section、\subsection等命令来定义章节和小节,这些命令会自动为标题添加编号,并生成相应的目录项。
(三)插入目录
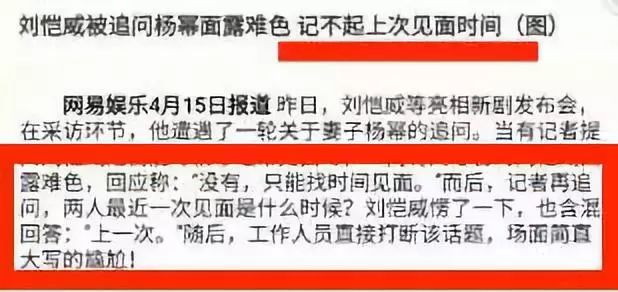
在文档的适当位置,选择“插入”或“工具”菜单中的“目录”选项,即可插入目录。
1、在Microsoft Word中,可以通过“引用”选项卡中的“目录”组来插入目录,选择“目录”下拉菜单中的“自动目录”选项,Word将自动扫描文档中的标题样式,并生成目录,如果需要自定义目录的样式和格式,可以选择“自定义目录”选项进行设置。
2、在LaTeX中,可以使用\tableofcontents命令来插入目录,在需要插入目录的位置输入该命令,LaTeX将自动扫描文档中的\section、\subsection等命令,并生成目录。
(四)更新目录
当论文的内容发生变动时,需要及时更新目录以反映最新的章节和页码信息。
1、在Microsoft Word中,可以通过右键点击目录区域,选择“更新域”或“更新目录”选项来更新目录,在弹出的对话框中,可以选择更新整个目录或仅更新页码。
2、在LaTeX中,重新编译文档即可自动更新目录,如果目录没有更新,可以尝试清除LaTeX的缓存文件(如.aux、.toc等)后重新编译。
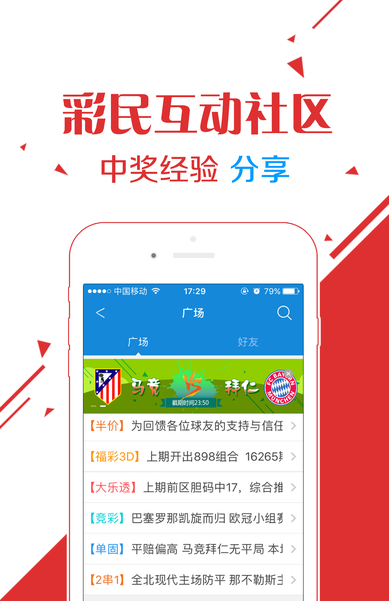
自定义目录样式和格式
除了自动生成目录外,文本编辑工具还提供了一些自定义目录样式和格式的选项,这些选项可以帮助同学们根据自己的需求,调整目录的外观和布局。
(一)调整字体和样式
通过选择目录中的文本,可以在文本编辑工具的格式选项中调整字体、大小和样式,这样可以使目录与论文的其他部分保持一致,提高整体的美观度。
(二)调整缩进和对齐方式
在目录选项中,可以选择调整目录的缩进和对齐方式,目录的缩进应该与正文中的标题缩进保持一致,以便读者能够清晰地看出各级标题之间的层次关系,适当的对齐方式也可以使目录更加整齐和易读。
(三)添加页眉和页脚
一些文本编辑工具还提供了添加页眉和页脚的功能,同学们可以在目录中添加页眉和页脚,以进一步提高论文的可读性和美观度,在页眉中添加论文标题和作者信息,在页脚中添加页码信息等。
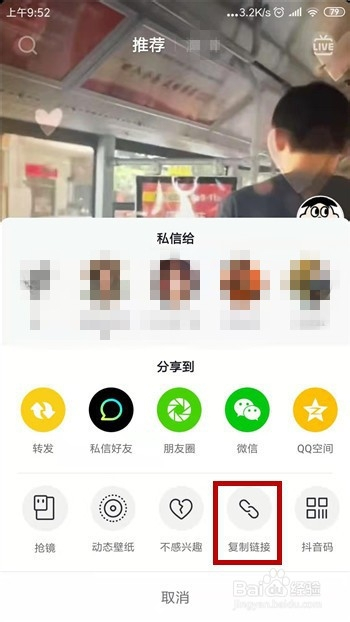
特殊目录的生成方法
除了常规的章节目录外,毕业论文中还可能包含一些特殊的目录,如图表目录、参考文献目录等,这些特殊目录的生成方法略有不同,但基本原理与常规目录类似。
(一)图表目录的生成方法
部分学校的论文会要求在正文目录之外,为论文中的图片、表格制作一个独立的目录,在Microsoft Word中,可以通过“引用”选项卡中的“题注”组来插入图表题注,并为每个图表分配一个唯一的标签,在需要插入图表目录的位置选择“插入表目录”或“插入图目录”选项,即可生成图表目录。
(二)参考文献目录的生成方法
参考文献目录的生成通常依赖于文本编辑工具中的参考文献管理工具,在Microsoft Word中,可以使用内置的“引用”功能来插入和管理参考文献,在插入参考文献时,需要为每条参考文献分配一个唯一的标签(如[1]、[2]等),在需要插入参考文献目录的位置选择“插入参考文献目录”选项,即可生成参考文献目录。
毕业论文目录的自动生成是一个既实用又高效的功能,通过选择适合的文本编辑工具、设置标题样式、插入目录以及自定义样式和格式等步骤,同学们可以轻松完成目录的自动生成工作










发表评论