本文目录导读:
Word表格行高调整全攻略
在Word文档中,表格是展示数据和信息的重要工具,有时默认的表格行高可能并不符合我们的需求,这时就需要对表格的行高进行调整,本文将详细介绍Word表格行高的调整方法,帮助大家轻松应对各种表格编辑需求。
在Word中,表格的行高调整是一项基础但重要的操作,无论是为了美观、可读性还是数据展示的需要,我们都需要对表格的行高进行适当的调整,本文将围绕“Word表格怎么调整行高”这一主题,从手动调整、精确设置以及批量调整等多个方面展开,为大家提供全面的解决方案。
手动调整行高
手动调整行高是最直接、最简单的方法,我们只需要将鼠标放在表格的边框线上,然后拖动鼠标即可改变行高,具体操作步骤如下:
1、打开包含表格的Word文档,将鼠标指针放在需要调整行高的表格边框线上。
2、按住鼠标左键不放,向上或向下拖动鼠标,直到达到满意的行高为止。
3、松开鼠标左键,此时表格的行高已经调整完成。
需要注意的是,手动调整行高时,要确保鼠标指针位于表格边框线上,否则可能会导致表格列宽或整个表格大小的改变。
精确设置行高
除了手动调整外,我们还可以通过精确设置来指定表格的行高,这种方法适用于对行高有精确要求的情况,具体操作步骤如下:
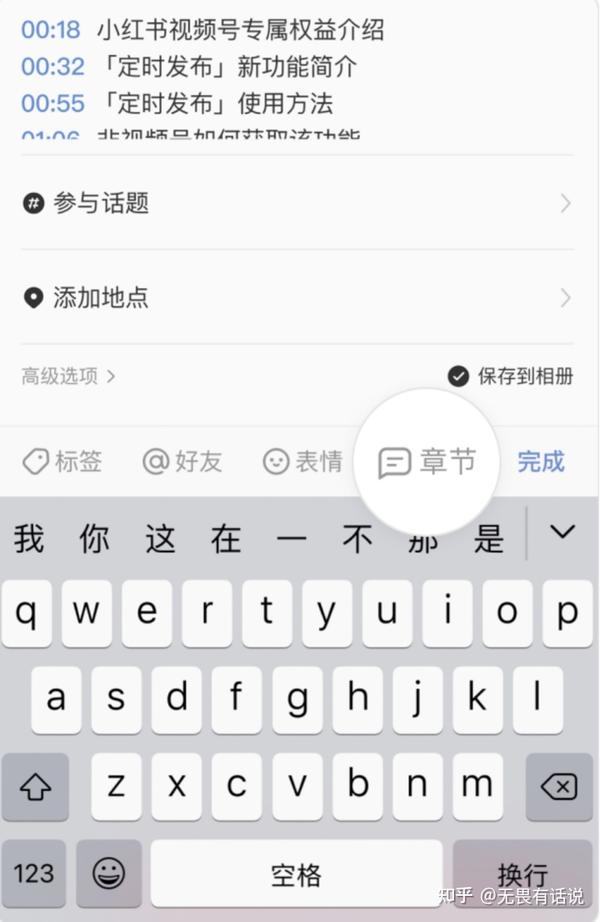
1、打开包含表格的Word文档,将鼠标定位在需要调整行高的表格行上。
2、右键点击该行,选择“表格属性”选项。
3、在弹出的“表格属性”对话框中,切换到“行”选项卡。
4、在“指定高度”复选框中打勾,并输入所需的行高值(以厘米或磅为单位)。
5、点击“确定”按钮,此时表格的行高已经按照指定的值进行了调整。
需要注意的是,精确设置行高时,要确保“指定高度”复选框已经打勾,否则行高将不会按照输入的值进行调整,如果表格中的行高不一致,可以通过多次设置来实现统一调整。
批量调整行高
当需要同时调整表格中多行的行高时,我们可以使用批量调整的方法,这种方法可以大大提高工作效率,减少重复操作,具体操作步骤如下:

1、打开包含表格的Word文档,使用鼠标或键盘快捷键(如Ctrl+A)选中需要调整行高的多行。
2、右键点击选中的行,选择“表格属性”选项。
3、在弹出的“表格属性”对话框中,切换到“行”选项卡。
4、在“指定高度”复选框中打勾,并输入所需的行高值(以厘米或磅为单位)。
5、点击“确定”按钮,此时选中的多行都将按照指定的值进行行高调整。
需要注意的是,在批量调整行高时,要确保选中的行是连续的或符合一定的规律,否则可能会导致不必要的麻烦,如果需要调整的行高值不同,可以分别选中不同的行进行单独设置。
高级技巧与注意事项
除了以上介绍的基本方法外,还有一些高级技巧和注意事项可以帮助我们更好地调整Word表格的行高:
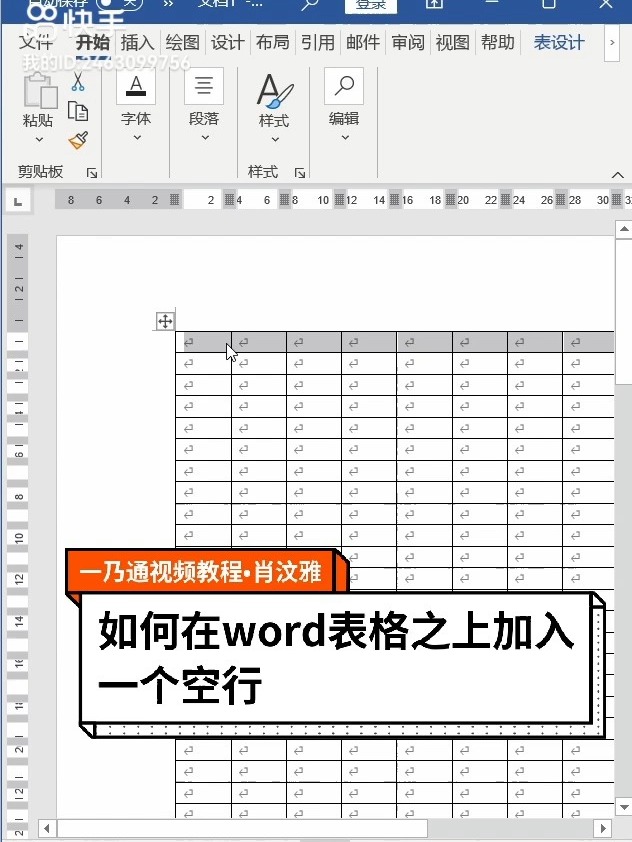
1、使用快捷键:在Word中,我们可以使用快捷键来快速调整表格的行高,Ctrl+Shift+加号(+)可以增大行高,Ctrl+Shift+减号(-)可以减小行高,这些快捷键可以大大提高我们的工作效率。
2、锁定行高:在“表格属性”对话框中,我们可以勾选“行高值是”选项下的“固定值”或“最小值”来锁定行高,这样即使表格中的数据发生变化,行高也不会随之改变,这对于需要保持表格外观一致性的情况非常有用。
3、避免过大或过小的行高:过大的行高会浪费页面空间并影响美观度;而过小的行高则可能导致数据无法完全显示或阅读困难,在调整行高时要根据实际情况进行合理设置。
4、注意表格的边框和填充:在调整行高的同时,我们还需要注意表格的边框和填充设置,合理的边框和填充可以使表格更加美观易读。
本文详细介绍了Word表格行高的调整方法,包括手动调整、精确设置以及批量调整等多个方面,通过掌握这些技巧和方法,我们可以轻松应对各种表格编辑需求,提高工作效率和文档质量,希望本文能对大家有所帮助!










发表评论