本文目录导读:
Excel选择框设置详解:从基础到进阶
在Excel中,选择框(通常指的是复选框或下拉列表)是一种非常实用的工具,它允许用户通过简单的点击或选择来输入数据,从而提高了数据输入的效率和准确性,本文将详细介绍如何在Excel中设置选择框,包括基础设置和进阶应用,帮助读者更好地掌握这一功能。
Excel选择框的基础设置
1、插入复选框
在Excel中,复选框通常用于表示是/否、真/假或开/关等二元选择,要插入复选框,可以执行以下步骤:
(1)打开Excel,选择需要插入复选框的单元格。
(2)在“开发工具”选项卡中,点击“插入”按钮,在弹出的下拉菜单中选择“复选框”控件。
(3)在选定的单元格中绘制复选框,并为其分配一个名称(如“CheckBox1”)。
(4)右键点击复选框,选择“设置控件格式”或“编辑文字”,可以修改复选框的显示文本和属性。
2、设置下拉列表
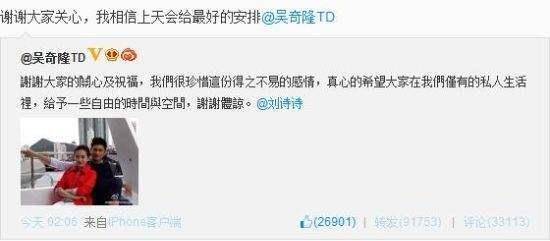
下拉列表允许用户从预定义的选项中选择数据,要设置下拉列表,可以执行以下步骤:
(1)选择需要设置下拉列表的单元格或单元格区域。
(2)在“数据”选项卡中,点击“数据验证”按钮。
(3)在弹出的对话框中,选择“设置”选项卡,在“允许”下拉列表中选择“序列”。
(4)在“来源”框中输入下拉列表的选项,选项之间用英文逗号分隔(如“选项1,选项2,选项3”)。
(5)点击“确定”按钮,完成下拉列表的设置。
Excel选择框的进阶应用
1、链接复选框到单元格
通过链接复选框到单元格,可以实现复选框状态与单元格值的同步,具体步骤如下:

(1)右键点击已插入的复选框,选择“设置控件格式”。
(2)在弹出的对话框中,选择“控制”选项卡。
(3)在“单元格链接”框中输入要链接的单元格地址(如“A1”)。
(4)当复选框被选中或取消选中时,链接的单元格将自动显示TRUE或FALSE值。
2、使用VBA增强选择框功能
通过编写VBA(Visual Basic for Applications)代码,可以进一步增强Excel选择框的功能,可以编写代码以在复选框被选中时执行特定操作(如更改字体颜色、隐藏行等),以下是一个简单的示例:
(1)打开Excel的VBA编辑器(可以通过快捷键Alt + F11打开)。
(2)在“项目-VBAProject”窗口中,双击要编写代码的工作表名称。

(3)在打开的代码窗口中,输入以下代码:
Private Sub CheckBox1_Click()
If CheckBox1.Value = True Then
Range("B1").Font.Color = RGB(255, 0, 0) ' 将B1单元格的字体颜色设置为红色
Else
Range("B1").Font.Color = RGB(0, 0, 0) ' 将B1单元格的字体颜色恢复为黑色
End If
End Sub这段代码将在复选框“CheckBox1”被选中时,将B1单元格的字体颜色设置为红色;在复选框被取消选中时,将B1单元格的字体颜色恢复为黑色。
3、与其他Excel功能结合使用
Excel选择框可以与其他Excel功能(如条件格式、公式、图表等)结合使用,以实现更复杂的数据处理和分析任务,可以使用条件格式根据复选框的状态更改单元格的背景色;可以使用公式根据下拉列表的选项计算数据;还可以使用图表展示与选择框相关的数据趋势等。
Excel选择框是一种非常实用的工具,通过合理设置和应用,可以大大提高数据处理的效率和准确性,希望本文的介绍能够帮助读者更好地掌握这一功能,并在实际工作中发挥其优势。










发表评论