本文目录导读:
电脑锁屏解除全攻略:从基础操作到高级设置一网打尽
在数字化时代,电脑已成为我们日常生活和工作中不可或缺的工具,有时我们可能会遇到电脑锁屏的情况,这可能是由于系统安全设置、误操作或其他原因导致的,本文将详细介绍电脑锁屏的解除方法,从基础操作到高级设置,帮助您轻松应对各种锁屏问题。
基础操作:轻松解锁电脑屏幕
1、移动鼠标或按键盘
当电脑屏幕被锁定时,首先尝试移动鼠标或按下键盘上的任意键,这通常可以唤醒计算机并显示登录界面,在登录界面,您需要根据系统提示输入正确的密码、PIN码或使用支持的指纹扫描来解锁电脑。
2、使用Windows Hello
如果您的电脑支持Windows Hello面部识别或指纹识别功能,那么解锁屏幕将变得更加便捷,只需在登录界面将面部对准摄像头或将手指放在指纹识别器上,即可快速解锁电脑。
3、密码重置
如果您忘记了登录密码,可以尝试使用Microsoft账户进行密码重置,在其他设备上访问Microsoft账户官网,找到“设备”或“我的设备”选项,然后选择“重置密码”,按照页面提示进行操作,即可重置您的登录密码并解锁电脑。
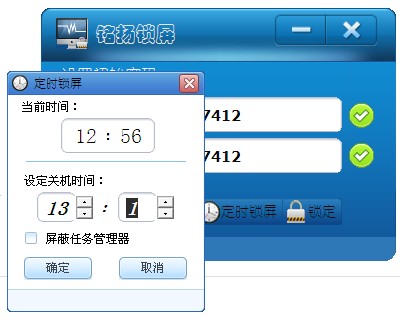
高级设置:调整系统配置以预防锁屏
1、设置锁屏密码
为了避免因误操作导致的锁屏问题,建议您为电脑设置一个锁屏密码,在Windows操作系统中,您可以通过控制面板进入“用户账户”设置,选择“创建密码”来设置锁屏密码,这样,即使电脑被锁屏,您也可以通过输入正确的密码来解锁。
2、调整电源选项
有时,电脑锁屏可能是由于电源选项设置不当导致的,为了解决这个问题,您可以进入控制面板的“电源选项”设置界面,调整计算机的睡眠时间,将“使计算机进入睡眠状态”的时间设置为“从不”,这样电脑就不会因为长时间未操作而自动锁屏。
3、取消屏幕保护程序密码
如果您的电脑设置了屏幕保护程序并启用了密码保护功能,那么在屏幕保护程序启动时,您需要输入密码才能解锁屏幕,为了取消这一设置,您可以右击桌面空白处,选择“属性”进入“屏幕保护程序”选项卡,取消勾选“在恢复时使用保护密码”选项,然后点击“应用”和“确定”保存设置,这样,即使屏幕保护程序启动,您也无需输入密码即可解锁屏幕。
4、禁用自动锁屏功能

在某些情况下,电脑可能会因为自动锁屏功能而频繁锁屏,为了解决这个问题,您可以尝试禁用自动锁屏功能,具体方法因操作系统版本而异,但通常可以通过修改注册表或组策略来实现,请注意,在进行此类操作时,务必谨慎并遵循相关教程或官方文档的指导,以免对系统造成不必要的损害。
其他注意事项
1、定期更新系统和软件
保持操作系统和软件的最新版本是预防电脑锁屏问题的重要措施,定期更新可以修复系统中的漏洞和错误,提高系统的稳定性和安全性。
2、备份重要数据
在解锁电脑屏幕或进行高级设置时,有时可能会遇到意外情况导致数据丢失,建议您定期备份重要数据,以防万一。
3、寻求专业帮助
如果您在尝试解锁电脑屏幕或进行高级设置时遇到困难,可以寻求专业人员的帮助,他们可以根据您的具体情况提供更准确的解决方案。

电脑锁屏问题可能由多种原因导致,但通过本文介绍的基础操作和高级设置方法,您应该能够轻松应对大多数情况,保持系统和软件的更新、备份重要数据以及寻求专业帮助也是预防和解决锁屏问题的有效手段,希望本文能对您有所帮助,让您在使用电脑时更加顺畅和安心。
在数字化时代,电脑已经成为我们生活的一部分,掌握解锁电脑屏幕的技能对于提高我们的工作效率和生活质量具有重要意义,通过本文的介绍,相信您已经对电脑锁屏的解除方法有了更深入的了解,在未来的使用过程中,如果遇到类似问题,您可以根据本文提供的方法进行操作,轻松解决锁屏困扰。
随着技术的不断发展,新的解锁方式和安全设置可能会不断涌现,建议您保持对新技术和新知识的关注,以便更好地利用电脑为我们的生活和工作带来便利,也要注意保护个人隐私和信息安全,避免将密码等重要信息泄露给他人。
电脑锁屏解除是一个涉及基础操作和高级设置的复杂过程,通过本文的介绍和您的实践探索,相信您能够熟练掌握这一技能,并在使用电脑时更加得心应手。










发表评论