本文目录导读:
电脑自动锁屏设置方法详解
随着科技的不断发展,电脑已经成为我们日常生活和工作中不可或缺的工具,在使用电脑的过程中,我们有时会因为各种原因暂时离开电脑,这时就需要对电脑进行锁屏操作,以保护个人隐私和信息安全,本文将详细介绍电脑如何设置自动锁屏,帮助大家更好地管理电脑使用安全。
了解自动锁屏的重要性
自动锁屏功能是一种安全保护措施,它可以在用户离开电脑一段时间后自动锁定屏幕,防止他人未经授权访问电脑,这对于保护个人隐私、防止信息泄露以及维护电脑安全具有重要意义,通过设置自动锁屏,我们可以有效减少因疏忽大意而带来的安全风险。
电脑自动锁屏设置方法
1、Windows系统电脑自动锁屏设置
Windows系统电脑提供了多种设置自动锁屏的方法,以下是两种常用的方法:
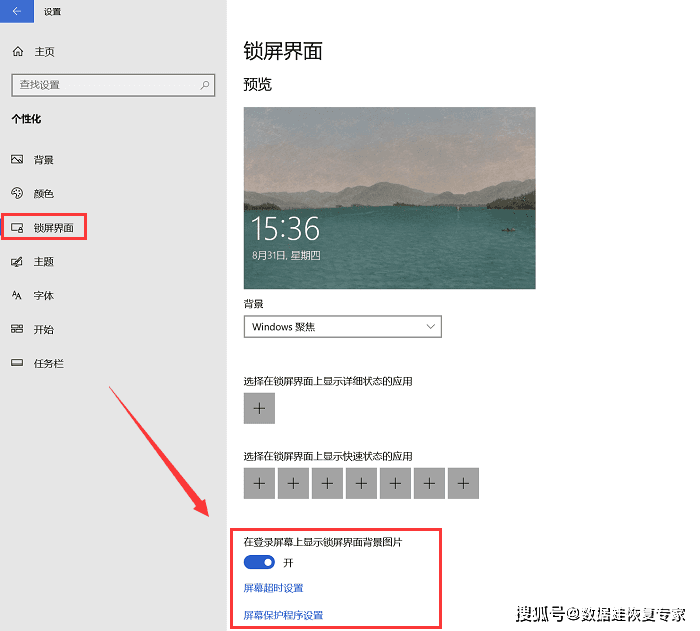
(1)通过控制面板设置
点击电脑左下角的“开始”按钮,在弹出的菜单中选择“控制面板”,在控制面板中,找到并点击“电源选项”,在电源选项窗口中,点击左侧的“更改计算机睡眠时间”,在弹出的窗口中,找到“使计算机进入睡眠状态”选项,并设置合适的时间间隔,点击“保存修改”按钮即可,这样,当电脑在设定的时间间隔内无操作时,便会自动进入锁屏状态。
(2)通过组策略编辑器设置
对于Windows 10专业版及以上版本的用户,还可以通过组策略编辑器来设置自动锁屏,按下Win+R键打开运行窗口,输入“gpedit.msc”并回车,打开组策略编辑器,在编辑器中,依次展开“计算机配置”、“Windows设置”、“安全设置”、“本地策略”和“安全选项”,在右侧窗口中找到“交互式登录:计算机不活动限制”选项,并双击打开,在弹出的窗口中,勾选“启用”选项,并设置合适的时间间隔,点击“确定”按钮保存设置,这样,当电脑在设定的时间间隔内无操作时,同样会自动进入锁屏状态。
2、macOS系统电脑自动锁屏设置
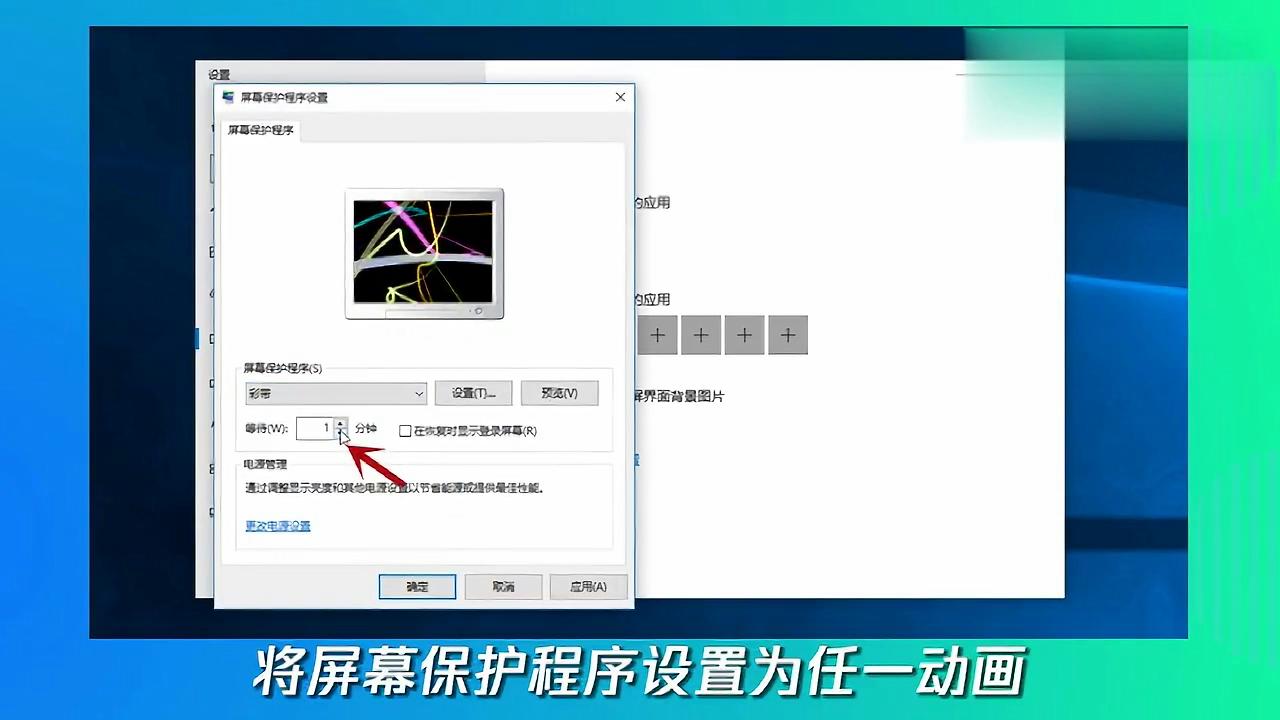
对于使用macOS系统的电脑,设置自动锁屏的方法相对简单,点击屏幕左上角的苹果图标,选择“系统偏好设置”,在系统偏好设置窗口中,找到并点击“安全性与隐私”选项,在安全性与隐私窗口中,点击左侧的“通用”选项卡,在右侧窗口中,找到“在屏幕锁定时要求输入密码”选项,并勾选该选项,点击屏幕右上角的“锁”图标以解锁设置,解锁后,找到“将屏幕锁定设置为”选项,并选择一个合适的时间间隔,关闭系统偏好设置窗口即可,这样,当macOS电脑在设定的时间间隔内无操作时,便会自动进入锁屏状态。
其他注意事项
1、设置合适的锁屏时间间隔
在设置自动锁屏时,我们需要根据实际情况选择一个合适的时间间隔,如果时间间隔太短,可能会导致频繁锁屏,影响使用体验;如果时间间隔太长,则可能无法有效保护个人隐私和信息安全,我们需要根据自己的使用习惯和需求来设置合适的时间间隔。
2、确保电脑处于安全环境
虽然自动锁屏功能可以在一定程度上保护电脑安全,但我们仍然需要确保电脑处于安全的环境中,在离开电脑时,最好将电脑放置在视线范围内或上锁的地方,以防止他人轻易接触电脑,我们还应该定期更新操作系统和杀毒软件,以防范潜在的安全风险。
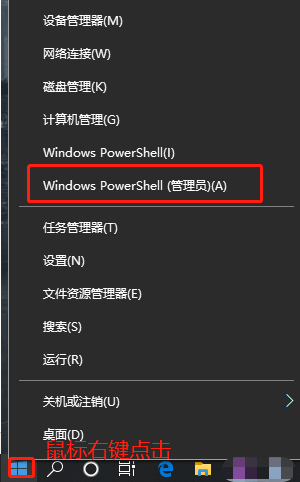
3、备份重要数据
为了防止因电脑被盗或损坏而导致的数据丢失,我们需要定期备份重要数据,这样,即使发生意外情况,我们也可以从备份中恢复数据,减少损失。
通过本文的介绍,我们了解了电脑自动锁屏设置的重要性以及具体的设置方法,无论是Windows系统还是macOS系统,我们都可以根据自己的需求选择合适的设置方式,我们还需要注意设置合适的时间间隔、确保电脑处于安全环境以及定期备份重要数据等事项,以更好地保护个人隐私和信息安全,希望本文能对大家在使用电脑时提供有益的帮助和指导。










发表评论