本文目录导读:
PPT怎么插入文字:详细步骤与实用技巧
在现代办公和学习环境中,PowerPoint(PPT)已成为一种广泛使用的演示工具,无论是商务报告、教学课件还是个人展示,PPT都能帮助我们有效地传达信息,而在制作PPT时,插入文字是必不可少的一步,本文将详细介绍如何在PPT中插入文字,并分享一些实用技巧,帮助大家提升PPT的制作水平。
PPT插入文字的基本步骤
1、打开PPT软件并创建新幻灯片
我们需要打开PowerPoint软件,并创建一个新的演示文稿,在软件界面中,选择“新建”或“打开”一个已有的演示文稿,在左侧的幻灯片列表中,选择需要插入文字的幻灯片。
2、选择文本框工具
在PPT的顶部菜单栏中,找到“插入”选项卡,点击该选项卡后,在下拉菜单中选择“文本框”工具,鼠标指针将变成一个十字形状。
3、在幻灯片上绘制文本框
将鼠标指针移动到幻灯片上的合适位置,按住鼠标左键并拖动,绘制一个文本框,文本框的大小和形状可以根据需要进行调整。
4、输入文字
在绘制好的文本框中,直接输入需要展示的文字内容,PPT支持多种字体、字号和颜色设置,可以根据需要进行调整,还可以使用回车键换行,使文字内容更加清晰易读。
5、调整文本框位置和大小
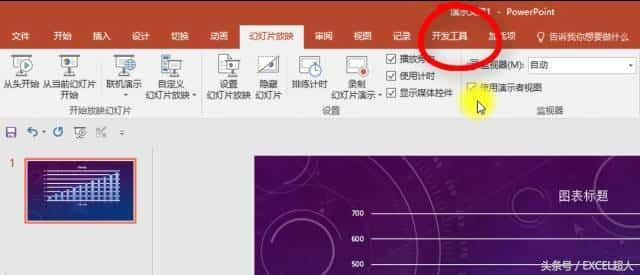
在输入完文字后,可以通过拖动文本框的边框或角点来调整其大小和位置,确保文本框与幻灯片的其他元素保持协调,提高整体美观度。
PPT插入文字的实用技巧
1、使用占位符插入文字
在PPT中,每个幻灯片都包含一些预设的占位符,用于放置标题、副标题、图片等内容,我们可以直接在这些占位符中输入文字,无需额外绘制文本框,这种方法既方便又快捷,适用于简单的文字排版需求。
2、设置文字动画效果
为了使PPT更加生动有趣,我们可以为文字添加动画效果,在选中文本框后,点击顶部菜单栏中的“动画”选项卡,选择合适的动画效果,可以设置文字逐行出现、淡入淡出等效果,增强观众的观看体验。
3、使用文本框格式设置
除了基本的字体、字号和颜色设置外,PPT还提供了丰富的文本框格式设置选项,我们可以调整文本框的填充颜色、边框样式和阴影效果等,使文字与幻灯片背景更好地融合,还可以使用文本框的对齐和缩进功能,使文字排版更加整齐美观。
4、插入文本框链接
在PPT中,我们还可以为文本框添加链接,方便观众跳转到其他幻灯片或外部资源,选中需要添加链接的文本框后,点击顶部菜单栏中的“插入”选项卡,选择“超链接”功能,在弹出的对话框中,选择需要链接的目标幻灯片或外部资源,完成链接的设置。
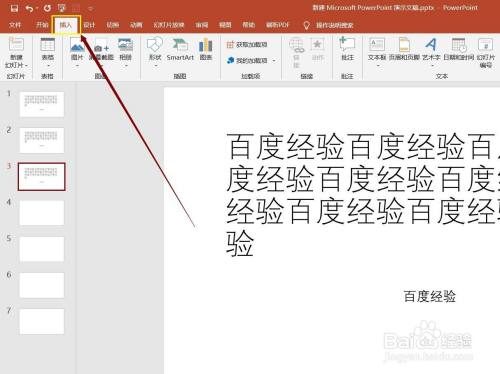
5、批量处理文本框
当需要在多个幻灯片中插入相同或类似的文字时,可以使用PPT的批量处理功能,在一个幻灯片中绘制并设置好文本框的样式和内容,选中该文本框并复制,在需要插入文字的幻灯片中粘贴文本框,根据需要对粘贴的文本框进行微调即可,这种方法可以大大提高PPT制作的效率。
注意事项与常见问题解答
1、注意事项
(1)在插入文字时,要注意文字内容的准确性和简洁性,避免冗余和歧义。
(2)选择合适的字体和字号,确保文字在幻灯片上清晰可见。
(3)注意文本框与幻灯片其他元素的协调性,避免过于拥挤或单调。
(4)在添加动画效果时,要适度使用,避免过于花哨或影响观众理解。
2、常见问题解答
(1)如何调整文本框的透明度?

答:选中文本框后,在顶部菜单栏的“格式”选项卡中找到“形状填充”选项,在弹出的下拉菜单中,选择“更多填充颜色”,然后调整透明度滑块即可。
(2)如何快速复制文本框的样式?
答:选中已设置好样式的文本框,点击鼠标右键并选择“复制格式”,选中需要应用该样式的文本框,再次点击鼠标右键并选择“粘贴格式”即可。
(3)如何删除文本框中的部分文字?
答:将鼠标指针移动到文本框中需要删除的文字位置,按下“Delete”键即可删除该位置的文字,也可以通过拖动鼠标选择需要删除的文字范围,然后按下“Delete”键进行删除。
通过本文的介绍,我们了解了如何在PPT中插入文字的基本步骤和实用技巧,掌握这些技巧可以帮助我们更加高效、美观地制作PPT,提升演示效果,我们也需要注意在插入文字时保持内容的准确性和简洁性,避免冗余和歧义。
随着技术的不断发展,PPT的功能也在不断更新和完善,我们可以期待更多关于文字插入和处理的创新功能出现,帮助我们更好地完成演示任务。










发表评论