本文目录导读:
电脑怎么打开运行:详细步骤与实用技巧
在数字化时代,电脑已经成为我们日常生活和工作中不可或缺的工具,无论是处理文档、浏览网页,还是进行复杂的编程和图像处理,电脑都能提供强大的支持,对于许多初学者来说,电脑的一些基本操作可能仍然显得陌生和复杂,本文将详细介绍如何在电脑上打开运行窗口,并分享一些实用技巧,帮助读者更好地利用电脑进行各种操作。
电脑怎么打开运行窗口
打开运行窗口是电脑操作中非常基础且常用的一项技能,以下是几种常见的方法:
1、使用快捷键:在键盘上同时按下“Win+R”组合键,即可快速打开运行窗口,这种方法简单快捷,适用于大多数Windows操作系统版本。
2、通过开始菜单:点击屏幕左下角的“开始”按钮,在弹出的菜单中找到“运行”选项并点击,即可打开运行窗口,这种方法相对直观,适合初学者使用。
3、使用搜索功能:在Windows 10及更高版本中,可以通过搜索功能快速找到并打开运行窗口,按下“Win+S”组合键,在弹出的搜索框中输入“运行”或“run”,即可找到相关选项并点击打开。
运行窗口的实用技巧
打开运行窗口后,我们可以利用它执行各种命令和打开程序,以下是一些实用技巧:
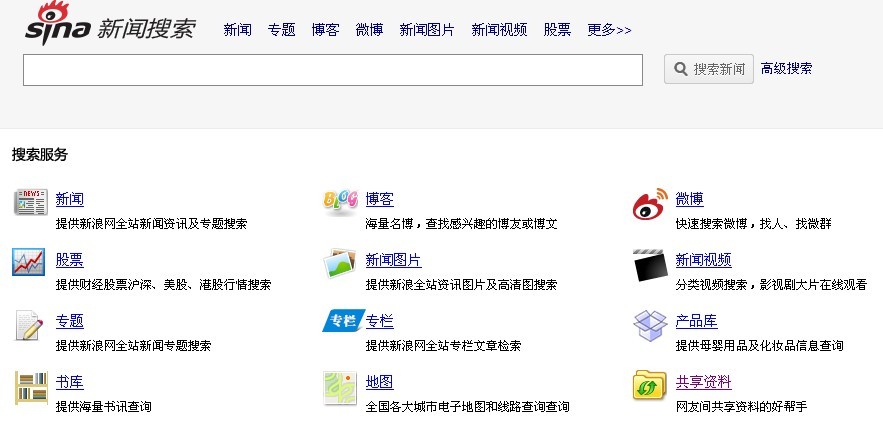
1、打开程序或文件夹:在运行窗口中输入程序或文件夹的路径或名称,然后点击“确定”或按下回车键,即可快速打开,输入“notepad”可打开记事本程序,输入“C:\Users\用户名\Documents”可打开文档文件夹。
2、执行系统命令:运行窗口还可以用来执行各种系统命令,如查看系统信息、管理任务、调整系统设置等,输入“msconfig”可打开系统配置实用程序,用于管理启动项和服务;输入“ipconfig”可查看本机的IP地址等网络配置信息。
3、快速访问控制面板:通过在运行窗口中输入“control”命令,我们可以快速打开控制面板,从而方便地调整系统的各种设置和选项。
4、访问注册表编辑器:对于需要修改系统注册表的高级用户来说,运行窗口同样提供了便捷的访问方式,只需输入“regedit”命令,即可打开注册表编辑器,进行相关的修改和配置。
5、创建快捷方式:除了直接打开程序或执行命令外,我们还可以在运行窗口中输入特定的语法来创建快捷方式,通过输入“shell:sendto”命令,我们可以快速打开“发送到”文件夹,方便地将文件或文件夹发送到其他位置。
注意事项与常见问题解答
在使用运行窗口时,我们需要注意以下几点:
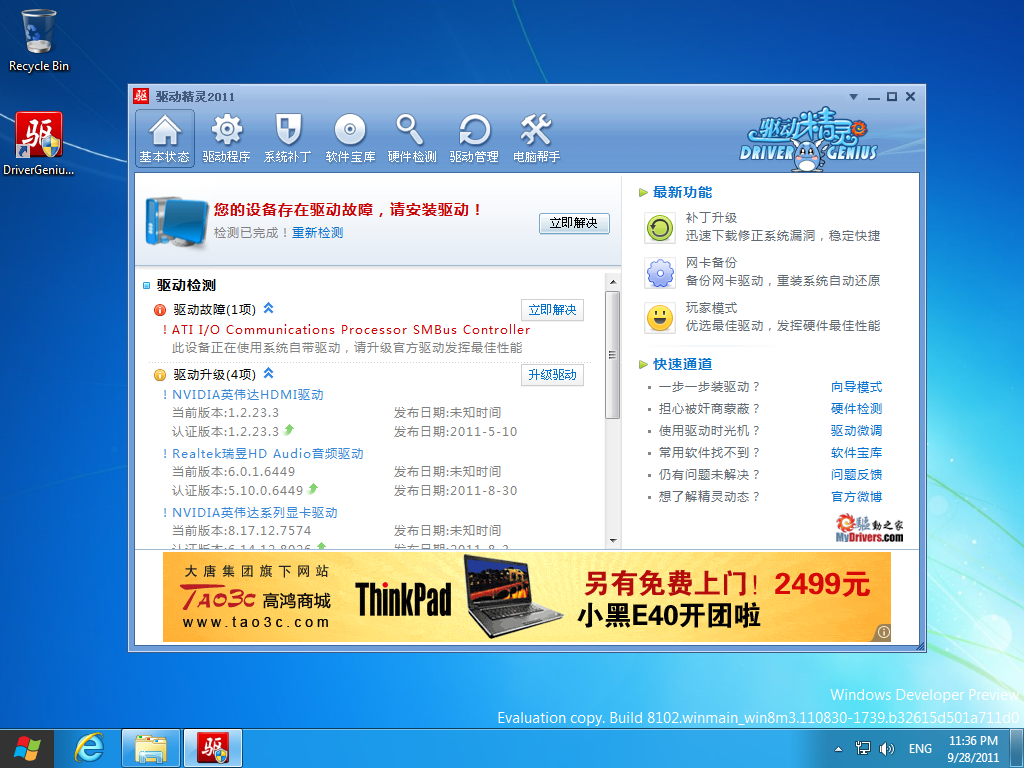
1、确保输入正确:在运行窗口中输入命令或路径时,需要确保输入的内容准确无误,错误的输入可能导致无法打开程序或执行命令,甚至可能引发系统错误。
2、谨慎执行系统命令:一些系统命令可能会对系统造成不可逆的影响,因此在执行之前需要谨慎考虑,如果不确定某个命令的作用或风险,建议先查阅相关资料或咨询专业人士。
3、防范安全风险:运行窗口可以执行各种命令和打开程序,因此也可能成为恶意软件或病毒利用的入口,在使用运行窗口时,需要保持警惕,避免执行来自不可信来源的命令或打开未知程序。
针对一些常见问题,以下是一些解答:
Q:为什么我在运行窗口中输入命令后无法执行?
A:请检查输入的命令是否正确,并注意大小写和空格的使用,如果命令正确但仍无法执行,可能是系统权限不足或相关程序未安装等原因。
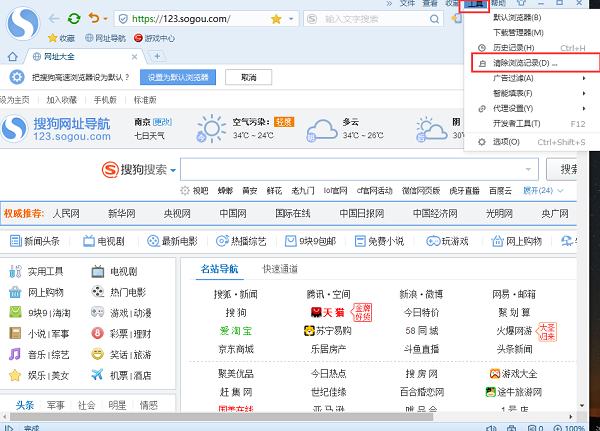
Q:我可以在运行窗口中打开所有程序吗?
A:大部分程序都可以通过运行窗口打开,但并非所有程序都支持这种方式,有些程序可能需要通过特定的快捷方式或安装路径来打开。
Q:运行窗口中的命令可以自定义吗?
A:运行窗口中的命令是系统预设的,用户无法直接自定义,但你可以通过创建快捷方式或批处理文件等方式来实现自定义功能。
掌握如何在电脑上打开运行窗口以及利用它执行各种命令和打开程序是电脑操作的基础技能之一,通过本文的介绍和实用技巧分享,相信读者能够更好地利用电脑进行各种操作,提高工作效率和生活品质,在使用运行窗口时也需要保持警惕和谨慎,确保系统的安全和稳定。










发表评论