本文目录导读:
详细步骤与实用技巧
随着科技的飞速发展,电脑已经成为我们日常生活和工作中不可或缺的工具,对于许多非英语母语的用户来说,电脑默认的语言设置可能会带来一些困扰,本文将详细介绍如何将电脑语言改成中文,帮助用户更好地使用电脑,提高工作和生活效率。
Windows系统电脑语言改成中文的步骤
1、打开“控制面板”
我们需要打开电脑的“控制面板”,在Windows系统中,可以通过点击左下角的“开始”按钮,然后在弹出的菜单中选择“控制面板”来打开。
2、进入“区域和语言”设置
在“控制面板”中,我们需要找到并点击“区域和语言”选项,这个选项通常位于“时钟、语言和区域”类别下。
3、更改系统区域设置
在“区域和语言”窗口中,点击“管理”选项卡,然后选择“更改系统区域设置”,在弹出的窗口中,从下拉列表中选择“中文(简体,中国)”,然后点击“确定”按钮。
4、更改显示语言
我们需要更改电脑的显示语言,在“区域和语言”窗口中,点击“键盘和语言”选项卡,然后点击“更改键盘”按钮,在弹出的窗口中,点击“添加”按钮,从列表中选择“中文(简体)-微软拼音”或您喜欢的其他中文输入法,然后点击“确定”按钮。
5、注销并重新登录
完成上述设置后,我们需要注销当前用户并重新登录,以使更改生效,点击左下角的“开始”按钮,然后选择“注销”或“关机”选项中的“注销”,注销后,重新登录您的用户账户。

6、检查设置是否生效
重新登录后,您可以检查电脑的语言设置是否已成功更改为中文,打开一些应用程序或浏览器,查看界面是否已显示为中文。
Mac系统电脑语言改成中文的步骤
1、打开“系统偏好设置”
在Mac系统中,我们需要打开“系统偏好设置”,可以通过点击屏幕左上角的苹果图标,然后选择“系统偏好设置”来打开。
2、进入“语言与地区”设置
在“系统偏好设置”窗口中,找到并点击“语言与地区”选项。
3、添加中文语言
在“语言与地区”窗口中,点击左下角的“+”按钮,从列表中选择“中文(简体)”或“中文(繁体)”,然后点击“添加”按钮。
4、将中文设置为首选语言
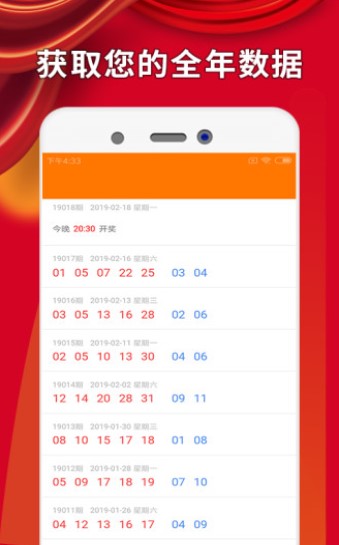
在已添加的语言列表中,找到刚才添加的中文选项,然后拖动它到列表的顶部,使其成为首选语言。
5、应用更改并重新启动
完成上述设置后,点击窗口右下角的“应用”按钮,然后重新启动电脑以使更改生效。
6、检查设置是否生效
重新启动后,您可以检查电脑的语言设置是否已成功更改为中文,打开一些应用程序或浏览器,查看界面是否已显示为中文。
实用技巧与注意事项
1、备份重要数据
在进行电脑语言设置更改之前,建议备份重要数据以防万一,虽然更改语言设置通常不会导致数据丢失,但备份数据可以确保您的数据安全。
2、保留英文输入法
虽然将电脑语言改成中文可以提高使用便利性,但在某些情况下,您可能仍然需要使用英文输入法,建议在更改语言设置时保留英文输入法,以便在需要时快速切换。
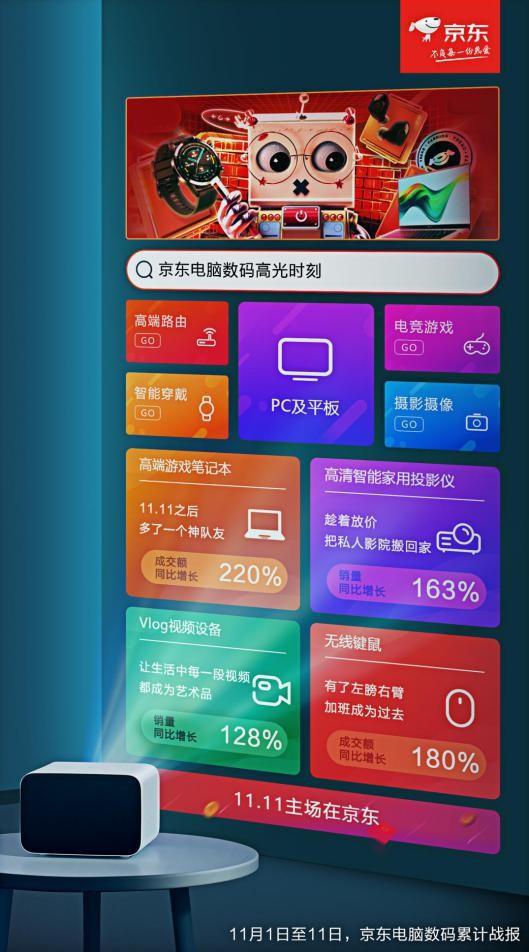
3、更新操作系统和软件
确保您的操作系统和软件都是最新版本,以确保中文语言包和相关功能的完整性和稳定性。
4、查阅官方文档和社区支持
如果您在更改电脑语言设置过程中遇到问题,可以查阅操作系统的官方文档或访问相关社区寻求帮助,官方文档通常提供了详细的设置步骤和常见问题解答,而社区中的用户可能分享了他们的经验和解决方案。
5、尝试第三方软件
除了操作系统自带的语言设置功能外,还有一些第三方软件可以帮助您更轻松地更改电脑语言,这些软件可能提供更多的语言选项和定制功能,但请确保从可信的来源下载和安装这些软件,以避免潜在的安全风险。
将电脑语言改成中文可以大大提高非英语母语用户的使用便利性,无论是Windows系统还是Mac系统,都可以通过简单的步骤实现这一目标,在更改语言设置时,请注意备份重要数据、保留英文输入法、更新操作系统和软件,并查阅官方文档和社区支持以获取更多帮助,通过遵循这些步骤和技巧,您将能够轻松地将电脑语言改成中文,享受更加顺畅的电脑操作体验。










发表评论