本文目录导读:
Win7怎么截屏:详细步骤与实用技巧
在Windows 7操作系统中,截屏功能是一项非常实用的工具,它可以帮助我们快速捕捉屏幕上的内容,无论是为了保存重要的信息,还是为了制作教程、分享图片等,都非常方便,本文将详细介绍Win7怎么截屏的几种方法,并分享一些实用的技巧,帮助大家更好地利用这一功能。
Win7截屏的基本方法
1、使用Print Screen键截屏
Print Screen键是Windows 7系统中用于截屏的快捷键,按下该键后,系统将截取当前屏幕的图像,并将其保存到剪贴板中,我们可以打开画图工具或其他图像处理软件,将剪贴板中的图像粘贴进去,并进行保存或编辑操作。
具体步骤如下:
(1)按下键盘上的Print Screen键,截取当前屏幕图像。
(2)打开画图工具或其他图像处理软件。
(3)在软件中选择“粘贴”功能,将剪贴板中的图像粘贴到画布上。
(4)对图像进行保存或编辑操作。
需要注意的是,使用Print Screen键截屏时,截取的是整个屏幕的图像,包括任务栏、窗口等所有内容,如果需要截取特定区域的图像,可以使用画图工具或其他图像处理软件中的选择工具进行裁剪。

2、使用Alt+Print Screen组合键截屏
除了使用Print Screen键截屏外,我们还可以使用Alt+Print Screen组合键来截取当前活动窗口的图像,这种方法适用于只需要截取某个窗口的内容时,可以更加精确地获取所需信息。
具体步骤如下:
(1)打开需要截屏的窗口,并将其置于最前端。
(2)同时按下键盘上的Alt和Print Screen键,截取当前活动窗口的图像。
(3)打开画图工具或其他图像处理软件,将剪贴板中的图像粘贴到画布上。
(4)对图像进行保存或编辑操作。
使用Alt+Print Screen组合键截屏时,截取的是当前活动窗口的图像,不包括任务栏和其他窗口的内容,这种方法在需要快速截取某个软件界面或网页内容时非常实用。
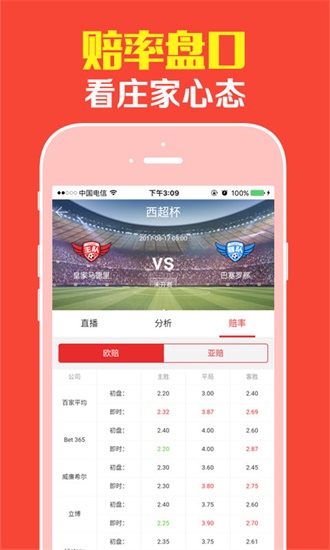
Win7截屏的高级技巧
除了基本的截屏方法外,Windows 7还提供了一些高级技巧,可以帮助我们更加灵活地使用截屏功能。
1、使用截图工具进行截屏
Windows 7系统中自带了一个截图工具,它提供了更多的截屏选项和编辑功能,可以满足更复杂的截屏需求。
要打开截图工具,可以按下Win+R组合键打开运行对话框,输入“snippingtool”命令并回车即可,在截图工具中,我们可以选择矩形截图、窗口截图或自由形状截图等不同的模式,还可以对截取的图像进行标注、涂鸦和保存等操作。
使用截图工具进行截屏时,我们可以根据需要选择不同的截屏模式,并实时预览截取的效果,截图工具还提供了丰富的编辑功能,可以帮助我们对图像进行裁剪、标注和美化等操作,使截屏结果更加符合我们的需求。
2、利用第三方软件进行截屏
除了系统自带的截屏工具外,我们还可以使用第三方软件进行截屏,这些软件通常提供了更多的截屏选项、编辑功能和快捷键设置,可以进一步提高截屏的效率和便捷性。
一些常用的第三方截屏软件包括Snagit、PicPick等,这些软件不仅支持全屏、窗口和自定义区域截屏,还提供了图像编辑、标注、保存和分享等功能,它们还支持快捷键设置和自定义截屏区域,可以根据个人习惯进行灵活调整。

使用第三方软件进行截屏时,我们需要注意软件的兼容性和安全性,确保所选择的软件与Windows 7系统兼容,并来自可靠的来源,以避免潜在的安全风险。
Win7截屏的注意事项
在使用Win7截屏功能时,我们需要注意以下几点:
1、确保屏幕内容清晰可见,在截屏之前,确保屏幕上的内容清晰可见,没有遮挡或模糊的情况,这样可以保证截屏结果的清晰度和准确性。
2、根据需要选择合适的截屏方式,不同的截屏方式适用于不同的场景和需求,在选择截屏方式时,要根据实际需要进行选择,以获取最佳的截屏效果。
3、注意保存和分享的安全性,截屏后,我们需要对图像进行保存或分享,在保存时,要选择合适的格式和路径,避免丢失或损坏,在分享时,要注意隐私和版权问题,确保不侵犯他人的权益。
Win7截屏功能是一项非常实用的工具,可以帮助我们快速捕捉屏幕上的内容,通过掌握基本的截屏方法和高级技巧,我们可以更加灵活地使用这一功能,提高工作效率和便捷性,在使用截屏功能时,我们还需要注意一些事项,以确保截屏结果的准确性和安全性,希望本文的介绍能够帮助大家更好地利用Win7截屏功能,享受更加便捷的数字生活。










发表评论