本文目录导读:
WPS文档处理:轻松解决空白页问题,提升编辑效率
在日常的办公和学习中,WPS文档作为我们常用的文字处理工具,扮演着举足轻重的角色,在使用过程中,我们有时会遇到一些令人头疼的问题,比如文档中突然出现的空白页,这些空白页不仅影响了文档的整体美观,还可能给阅读带来不便,怎么删除WPS中的空白页呢?本文将为您详细介绍几种有效的方法,帮助您轻松解决这一问题,提升编辑效率。
我们需要了解空白页产生的原因,WPS文档中的空白页可能由多种因素导致,如分页符、段落设置、页面边距等,在删除空白页之前,我们需要先确定空白页产生的原因,以便有针对性地解决问题。
删除分页符导致的空白页
分页符是WPS文档中用于强制分页的标记,有时我们可能不小心插入了分页符,导致出现空白页,要删除分页符,请按照以下步骤操作:
1、打开WPS文档,定位到空白页所在位置。
2、在“开始”选项卡中,找到“段落”组,点击“显示/隐藏编辑标记”按钮,以便显示文档中的隐藏标记。
3、在空白页的前一页末尾,查找是否存在分页符标记(通常显示为一条虚线)。
4、选中分页符标记,按Delete键删除。
删除分页符后,空白页通常会随之消失,如果空白页仍然存在,可能是由于其他因素导致的,请继续尝试以下方法。
调整段落设置解决空白页问题
有时,空白页可能是由于段落设置不当导致的,段落前后的间距过大,或者段落设置了不恰当的换行和分页选项,要调整段落设置,请按照以下步骤操作:
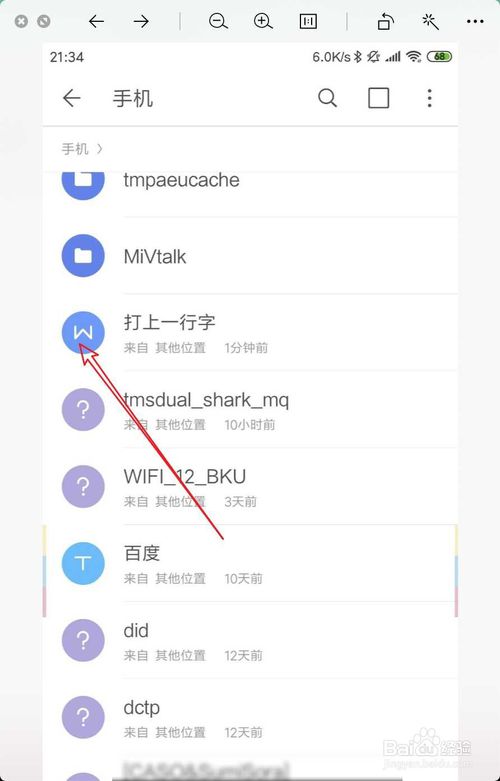
1、选中空白页前一页的最后一个段落。
2、在“开始”选项卡中,找到“段落”组,点击右下角的箭头按钮,打开“段落”对话框。
3、在“段落”对话框中,检查“间距”选项,确保段前和段后的间距设置合理。
4、切换到“换行和分页”选项卡,检查是否勾选了不恰当的选项,如“与下段同页”、“段中不分页”等,如有需要,取消勾选。
5、点击“确定”按钮,应用段落设置。
调整段落设置后,空白页通常会消失,如果问题仍未解决,请继续尝试以下方法。
调整页面边距和纸张大小
有时,空白页可能是由于页面边距设置过大或纸张大小不合适导致的,要调整页面边距和纸张大小,请按照以下步骤操作:
1、在WPS文档中点击“页面布局”选项卡。
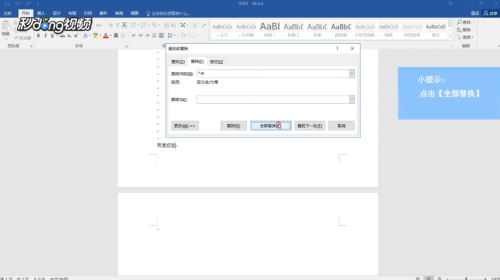
2、在“页面设置”组中,点击“页边距”按钮,选择合适的页边距预设或自定义页边距。
3、如果需要调整纸张大小,点击“纸张大小”按钮,从下拉列表中选择合适的纸张尺寸。
4、调整完毕后,点击“确定”按钮,应用页面设置。
通过调整页面边距和纸张大小,有时可以解决空白页问题,如果问题仍未解决,请继续尝试以下方法。
使用查找和替换功能删除空白段落
有时,空白页可能是由于文档中存在大量的空白段落导致的,这些空白段落可能不容易被发现,但可以通过查找和替换功能进行批量删除,请按照以下步骤操作:
1、在WPS文档中点击“开始”选项卡。
2、在“编辑”组中,点击“查找和替换”按钮,选择“替换”选项。
3、在弹出的“查找和替换”对话框中,将光标定位到“查找内容”文本框中。
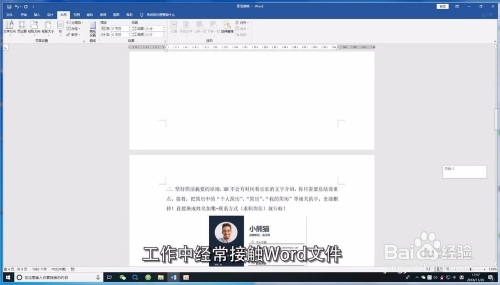
4、点击“特殊格式”按钮,从下拉列表中选择“段落标记”选项,这样,查找内容将变为“^p”(表示段落标记)。
5、在“替换为”文本框中保持为空,即不输入任何内容。
6、点击“全部替换”按钮,将文档中的所有空白段落删除。
使用查找和替换功能删除空白段落后,空白页通常会随之消失,如果问题仍未解决,请考虑检查文档中的其他设置或寻求专业帮助。
删除WPS文档中的空白页是一个需要耐心和细心处理的过程,通过了解空白页产生的原因,并尝试上述几种方法,相信您能够轻松解决这一问题,提升编辑效率,也建议您在编辑文档时保持良好的习惯,避免产生不必要的空白页,从而提高文档的整体质量和可读性。










发表评论