本文目录导读:
轻松捕捉屏幕精彩瞬间
在数字化时代,笔记本电脑已经成为我们日常生活和工作中不可或缺的工具,无论是学习、办公还是娱乐,我们经常需要截取屏幕上的重要信息或精彩瞬间,本文将详细介绍笔记本电脑截图的多种方法,帮助您轻松掌握这一实用技能。
键盘快捷键截图
大多数笔记本电脑都支持使用键盘快捷键进行截图,这种方法简单快捷,无需安装任何软件,即可实现快速截图。
1、Windows系统截图快捷键
在Windows系统中,按下“PrtScn”(Print Screen)键即可截取整个屏幕,截取后的图片将自动保存在剪贴板中,您可以通过粘贴操作将其粘贴到任何支持图片粘贴的应用程序(如Word、画图工具等)中。
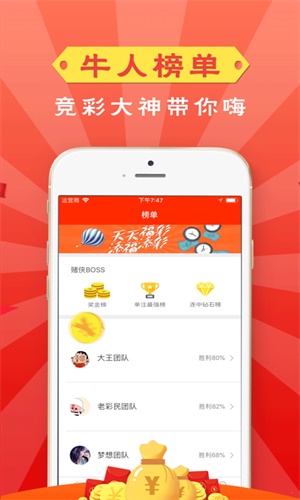
如果您只想截取屏幕上的某个区域,可以按下“Win+Shift+S”组合键,此时屏幕将变暗并显示一个截图工具栏,您可以使用鼠标拖动选择需要截取的区域,截图完成后将自动保存在剪贴板中。
2、macOS系统截图快捷键
在macOS系统中,按下“Command+Shift+3”组合键即可截取整个屏幕,截图将自动保存在桌面上,并命名为“截屏日期+时间.png”。
如果您想截取屏幕上的某个区域,可以按下“Command+Shift+4”组合键,此时鼠标将变成一个十字准星,您可以通过拖动鼠标选择需要截取的区域,释放鼠标后截图将自动保存在桌面上。
使用系统自带截图工具
除了键盘快捷键外,Windows和macOS系统还提供了自带的截图工具,功能更加丰富,可以满足更多场景下的截图需求。
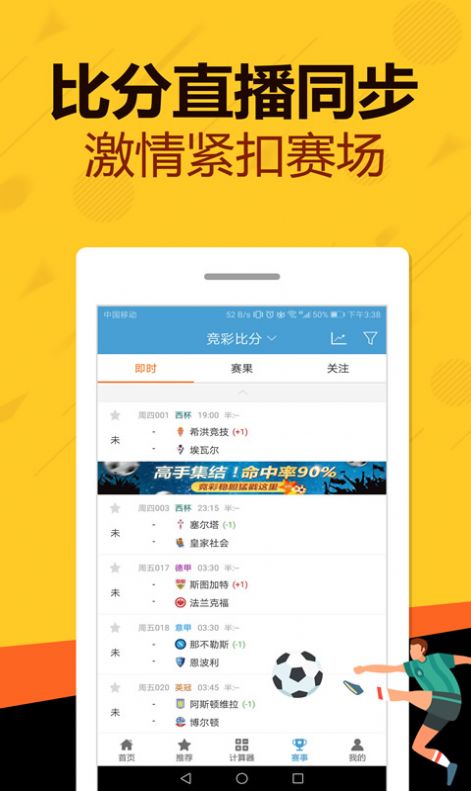
1、Windows系统自带截图工具
在Windows系统中,您可以按下“Win+S”组合键打开搜索栏,输入“截图工具”即可找到并打开系统自带的截图工具,该工具支持全屏截图、窗口截图和自定义区域截图等多种方式,并提供了简单的图片编辑功能,如添加标注、画笔等。
2、macOS系统自带截图工具
在macOS系统中,您可以按下“Command+Shift+5”组合键打开系统自带的截图工具,该工具提供了全屏截图、窗口截图、自定义区域截图以及定时截图等多种功能,您还可以选择将截图保存到剪贴板、桌面或指定文件夹中,并设置截图的格式和分辨率等参数。
第三方截图软件
除了系统自带的截图工具外,还有许多第三方截图软件可供选择,这些软件通常具有更加丰富的功能和更加友好的界面,可以满足更加专业的截图需求。

Snagit是一款功能强大的截图软件,支持全屏截图、滚动截图、自定义区域截图等多种方式,它还提供了丰富的图片编辑功能,如添加标注、箭头、文字等,并支持将截图直接导出为Word文档或PDF文件。
PicPick也是一款非常受欢迎的截图软件,它除了具备基本的截图功能外,还提供了屏幕取色、屏幕标尺、屏幕放大镜等实用工具,非常适合设计师和开发人员使用。
笔记本电脑截图是一项非常实用的技能,掌握多种截图方法可以让您更加高效地处理屏幕上的信息,本文介绍了键盘快捷键截图、系统自带截图工具和第三方截图软件等多种方法,您可以根据自己的需求选择最适合自己的截图方式,也建议您在使用第三方截图软件时,注意软件的来源和安全性,避免下载到恶意软件或病毒。










发表评论