本文目录导读:
Word文档怎么合并单元格:详细步骤与实用技巧
在日常办公和学习中,Word文档是我们经常使用的工具之一,在编辑Word表格时,合并单元格是一个常见的需求,通过合并单元格,我们可以更好地调整表格布局,使内容更加清晰、易读,本文将详细介绍Word文档如何合并单元格,并分享一些实用技巧,帮助大家更好地掌握这一技能。
Word文档合并单元格的基本步骤
1、打开Word文档并定位到表格
我们需要打开包含表格的Word文档,并定位到需要合并单元格的位置,可以通过滚动鼠标滚轮或使用页面导航工具来快速定位。
2、选择要合并的单元格
在表格中,使用鼠标单击或拖动来选择需要合并的单元格,可以选择一个或多个连续的单元格进行合并。
3、执行合并单元格操作
在Word的菜单栏中,找到“表格工具”选项卡(通常在选中表格时出现),在该选项卡下,找到“布局”或“设计”子选项卡(具体名称可能因Word版本而异),在“布局”或“设计”子选项卡中,找到“合并”或“合并单元格”按钮(通常显示为带有两个单元格合并成一个单元格的图标),点击该按钮,即可将选定的单元格合并成一个单元格。
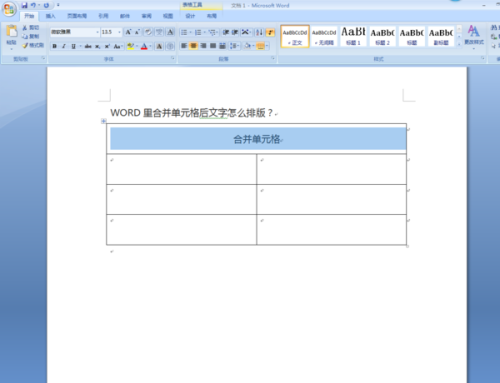
Word文档合并单元格的注意事项
1、合并单元格前请备份文档
在进行任何文档编辑操作前,建议先备份原始文档,这样,如果操作过程中出现错误或不满意的结果,可以方便地恢复到原始状态。
2、合并单元格会影响表格布局
合并单元格后,原本占据多个单元格的内容将集中到一个单元格中,这可能会导致表格布局发生变化,在合并单元格前,请确保了解合并后的效果,并根据需要进行调整。
3、合并单元格后可能需要调整字体和格式
合并单元格后,原本分散在多个单元格中的文本将集中到一个单元格中,这可能会导致字体大小、颜色等格式发生变化,合并单元格后,请检查并调整文本的格式,以确保其符合整体文档的风格和要求。
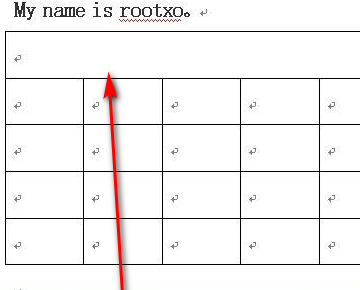
Word文档合并单元格的实用技巧
1、使用快捷键提高操作效率
在Word中,合并单元格的操作也可以通过快捷键来完成,选中需要合并的单元格后,按下“Alt+M”组合键,即可快速执行合并单元格操作,这可以大大提高操作效率,尤其是在处理大量数据时。
2、合并不同大小的单元格
有时,我们可能需要合并不同大小的单元格,虽然这可能会导致表格布局变得不规则,但在某些情况下可能是必要的,在合并不同大小的单元格时,请确保了解合并后的效果,并根据需要进行调整。
3、使用表格样式美化合并后的单元格
合并单元格后,可以使用Word提供的表格样式来美化表格的外观,在“表格工具”选项卡下,找到“设计”子选项卡,然后选择喜欢的表格样式,这可以使合并后的单元格与整体表格风格保持一致,提高文档的可读性。
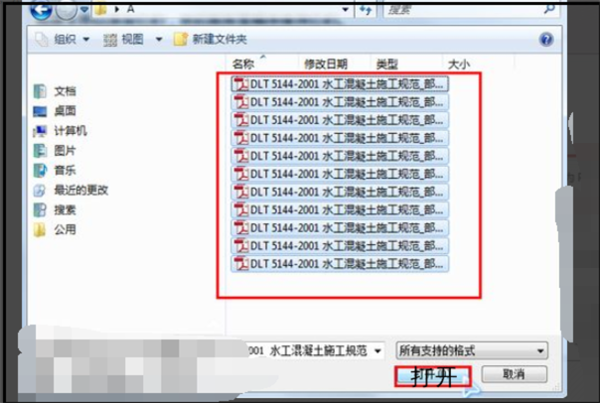
4、拆分已合并的单元格
如果在合并单元格后发现效果不满意或需要调整布局,可以使用拆分单元格的功能来恢复原始状态,选中已合并的单元格,然后在“表格工具”选项卡下找到“布局”或“设计”子选项卡中的“拆分单元格”按钮,在弹出的对话框中设置拆分后的行数和列数,即可将已合并的单元格拆分成多个单元格。
本文详细介绍了Word文档如何合并单元格的基本步骤、注意事项和实用技巧,通过掌握这些知识和技能,我们可以更好地调整Word表格的布局和格式,使内容更加清晰、易读,我们也需要注意在合并单元格前备份文档、了解合并后的效果以及调整字体和格式等问题,希望本文能对大家在使用Word文档时合并单元格的操作有所帮助。
在实际应用中,我们可能会遇到各种复杂的表格编辑需求,除了合并单元格外,还可以尝试使用其他Word表格功能,如插入行或列、调整列宽和行高、设置边框和底纹等,以进一步优化表格的显示效果,也可以结合使用其他办公软件或插件来扩展Word表格的功能和性能。
Word文档合并单元格是一个简单而实用的功能,可以帮助我们更好地编辑和呈现表格数据,通过不断学习和实践,我们可以逐渐掌握更多关于Word表格编辑的技巧和方法,提高办公效率和质量。










发表评论