本文目录导读:
WPS页码设置全攻略
在日常的办公和学习中,我们经常需要用到WPS Office这款强大的办公软件,而在编辑文档时,设置页码是不可或缺的一个步骤,无论是为了方便阅读,还是为了符合特定的格式要求,设置页码都是一项基础且重要的操作,WPS页码怎么设置呢?就让我们一起走进WPS页码设置的世界,探索其中的奥秘。
WPS页码设置的基本步骤
在WPS Office中,设置页码的操作相对简单,我们需要打开需要设置页码的文档,然后按照以下步骤进行操作:
1、打开文档后,点击工具栏上的“插入”选项卡,在“插入”选项卡中,我们可以看到“页码”这一选项,点击它。
2、在弹出的“页码”对话框中,我们可以选择页码的样式、位置以及应用范围等,WPS Office提供了多种页码样式供我们选择,包括常见的阿拉伯数字、罗马数字等,同时我们还可以自定义页码样式。
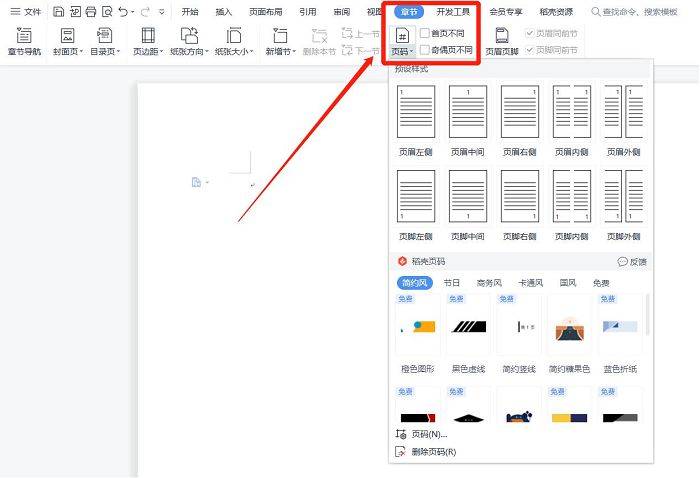
3、选择好页码样式后,我们需要设置页码的位置,WPS Office支持将页码放置在页面的顶部、底部或页面的任意位置,我们可以根据自己的需求选择合适的位置。
4、我们需要设置页码的应用范围,默认情况下,页码会应用于整篇文档,但如果我们只想从某一页开始设置页码,或者只想对文档的某一部分设置页码,就需要调整应用范围,在“页码”对话框中,我们可以选择“本页及之后”或“本节”等选项来设置应用范围。
5、设置好以上参数后,点击“确定”按钮,页码就会按照我们的设置出现在文档中。
WPS页码设置的进阶技巧
除了基本的页码设置外,WPS Office还提供了一些进阶的页码设置技巧,可以帮助我们更好地满足各种需求。
1、设置奇偶页不同的页码样式

在编辑一些需要双面打印的文档时,我们可能需要设置奇偶页不同的页码样式,在WPS Office中,我们可以轻松实现这一需求,只需在“页码”对话框中勾选“奇偶页不同”选项,然后分别为奇偶页设置不同的页码样式即可。
2、设置页码与章节标题同步
在编辑一些长文档时,我们可能需要将页码与章节标题同步,这样,读者就可以通过页码快速定位到文档的某个章节,在WPS Office中,我们可以使用“章节”功能来实现这一需求,我们需要为文档的每个章节设置标题,并为其分配一个唯一的章节编号,在“页码”对话框中选择“章节标题”作为页码样式,并设置相应的格式参数,这样,页码就会与章节标题同步更新。
3、自定义页码格式
除了选择WPS Office提供的预设页码样式外,我们还可以自定义页码格式,在“页码”对话框中,我们可以选择“自定义”选项,并输入自己设计的页码格式,我们可以将页码设置为“第X页/共Y页”的格式,其中X表示当前页码,Y表示文档的总页数,这样,读者就可以更直观地了解文档的页数信息。

4、隐藏或删除页码
在编辑文档的过程中,有时我们可能需要隐藏或删除某些页码,在WPS Office中,我们可以轻松实现这一操作,只需在“页码”对话框中选择“清除格式”选项,就可以删除当前页码,如果我们需要隐藏页码,可以选择“不显示”选项或调整页码的颜色和字体大小等参数来使其不可见。
WPS Office的页码设置功能非常强大且灵活,通过掌握基本的设置步骤和进阶技巧,我们可以轻松地为文档添加美观、实用的页码,希望本文的介绍能够帮助大家更好地使用WPS Office进行文档编辑和排版。










发表评论